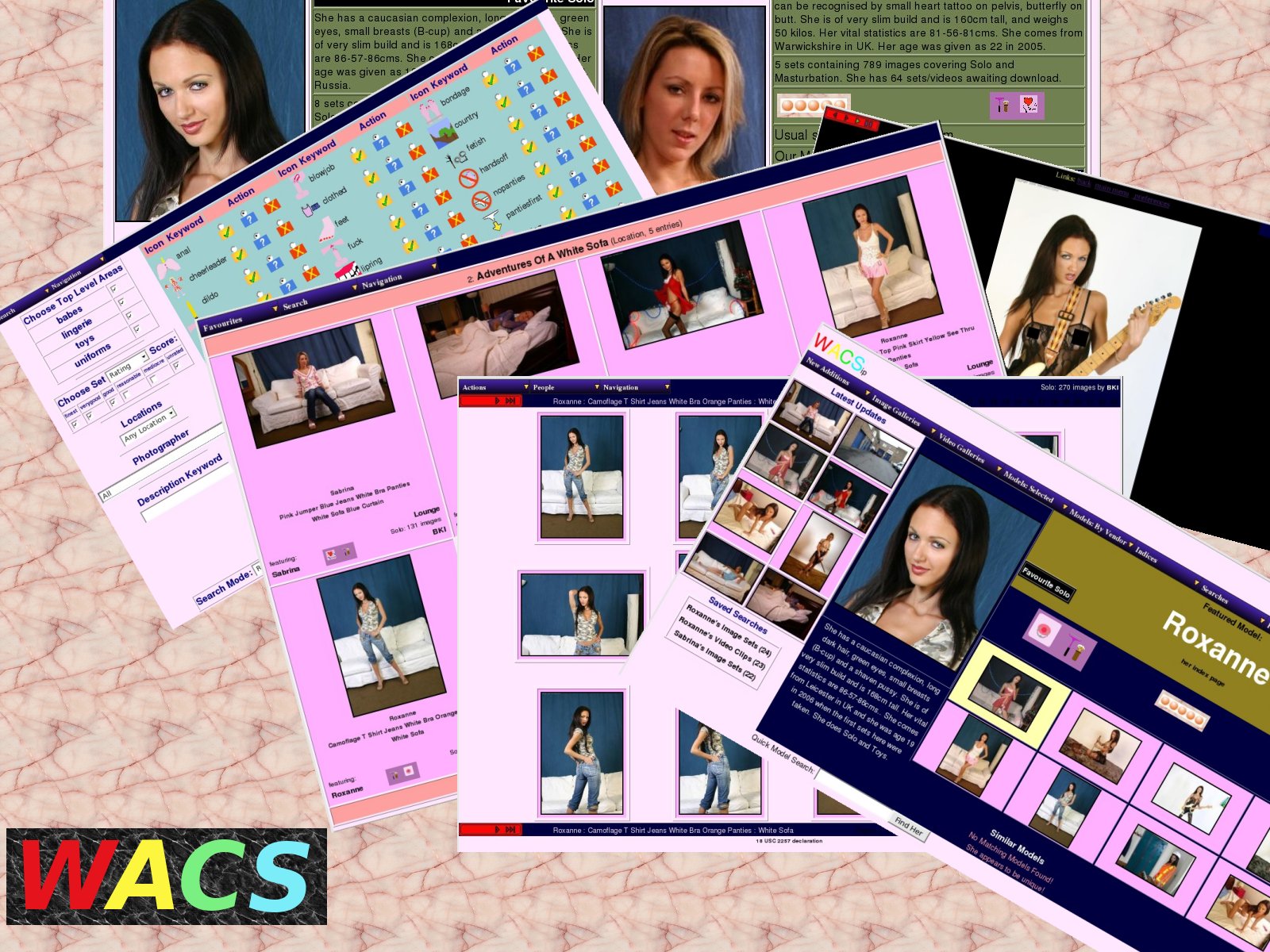 |
First Edition
for WACS 0.8.0
Copyright © 2006, 2007, 2008 B King
This work is licensed under the Creative Commons Attribution License. To view a copy of this license, visit http://creativecommons.org/licenses/by/2.0/ or send a letter to Creative Commons, 559 Nathan Abbott Way, Stanford, California 94305, USA.
June 2008
Abstract
WACS is a Web-based Adult Content Server environment built using the LAMP (Linux, Apache, MySQL and Perl/Php) infrastructure. It provides the database, toolchest and API infrastructure to build a sophisticated indexed archive of adult material for either personal or commercial use. It is a Free Software/Open Source package released under the GNU Public License Version 3 (GPLv3) and supports use of Oracle in addition to MySQL.
This document outlines the standard collection browsing tools included within the standard WACS distribution from the point of view of the end user. While most of the user interface is pretty intuitive, this guide should help to highlight some of the features that might otherwise be missed. It should also be useful to people considering using WACS to give them an idea of WACS' significant features and abilities.
The WACS source code and other documentation and support tools can all be found at the WACS website at Sourceforge. Commercial add-ons and support options can be purchased from Bevtec Communications Ltd, see their website at Bevtec Communications.
Table of Contents
- 1. Introduction
- 2. Logging In
- 3. The WACS Main Menu, aka Front Page
- 4. Looking At Images And Videos
- 5. The Model Page
- 6. Dynamic Filtering
- 7. Detailed Model Page
- 8. Where's The New Stuff
- 9. Exploring The Galleries
- 10. Searching With WACS
- 11. Using Saved Searches
- 12. Tour Of The Indices
- 13. Advanced Topics in WACS Usage
- 14. Further Reading
- Index
List of Tables
Table of Contents
Welcome to WACS, Web-based Adult Content Server, a free software package for the management of material of an "Adult Nature" (or basically whatever euphermism for porn you prefer). It is web-based and can be used for the management of an existing collection, as a download manager, or as a back-end system for running a commercial adult web site. It is dramatically different from most other image gallery systems in that it understands photo sets and video clips as basic concepts, instead of single photographs. It also includes far more specialised tagging, source, relationship and attribute marking concepts than other more generalised systems. WACS' abilities in the areas of searching and dynamic filtering are really industry-leading in their power and flexibility.
This electronic book, the WACS User Guide, is designed to show you around the key parts of the WACS system and teach you how to use the many features and advanced search mechanisms to navigate a collection with ease and accuracy. This book assumes you have an account on or other access to an already operational server, whether it is our demonstration site (coming soon) or a WACS server someone else has already configured. If you don't have either of these, you may wish to read the companion "Getting Started With WACS" document (one of the older HTML documents) either in parallel or first.
WACS is designed to use very clean, standards conformant HTML (Web Documents) and so should work on just about every full featured web browser. It does use JavaScript fairly heavily but has been designed to fall back as gracefully as possible; navigation and some functionality will be impared but not severely. Primary development is done with Firefox 2, but those Web browsers tested and known to work are listed below.
Table 1.1. Compatible Web Browsers
| Logo | Browser | Platform | Notes |
|---|---|---|---|
|
| Firefox | Linux, Windows | |
|
| Internet Explorer | Windows | |
|
| Opera | Linux, Windows | |
|
| Konqueror | Linux | |
| Lynx | Lynx | Linux | useful for downloading |
For copyright/licensing reasons, the example images feature sets from photoshoots by the main developer of WACS (Beaky) and a friend of his. These sets will be available on our demonstration site when that goes live. Please understand that due to the bandwidth and storage costs in running such a server on the internet, and the need to verify (as best we can) that the applicant is an adult, there is a small charge for access to the site.
Table of Contents
WACS is designed to house content that isn't suitable for everyone to see, so there's a login procedure to *try* to make sure that only those people who should see it get to. This is done via the usual mechanism of giving a username and password, normally those that are used on the host server itself. By default, WACS will offer service to any authenticated user of the system but it's possible to quickly and easily exclude certain accounts through the main wacs configuration file. It is also possible to grant permanent access to specific computers on your network, in which case those computers will be able to access WACS immediately without having to login first.
![[Warning]](images/warning.png) | Warning |
|---|---|
We've tried to provide the necessary security tools and make them work right, but don't blame us if someone in your household gets to see something they shouldn't - it's your content not ours, after all! Do also remember that protecting the Wacs system is no use if people can easily look at the disc files where the content is stored, and that the front page and documentation will give some clues as to the nature of the material it contains. |
Unless your computer has been given Carte Blanche access to your local Wacs server, you can choose to login from the Wacs front page, or you can simply attempt to access any of the normal Wacs menu pages and you'll be asked to login first. Once you have logged in, you should be forwarded to whatever page you originally asked for.
![[Tip]](images/tip.png) | Tip |
|---|---|
If you're nervous about access rights and security, do take the time to read the sections on security and configuration. Although primarily aimed at those administrating WACS servers, the information given there should give some idea of the options available to you. |
There are two steps to logging in directly - firstly providing your username and password, and secondly agreeing to the declaration and setting your exclusions for the session (if you want to). Whether or not your username and password are case sensitive or not, and what characters are acceptable and which aren't primarily depends on what your underlying operating system on the WACS server does. In most cases it is likely the WACS server is running on a Unix/Linux machines which means that both user names and passwords are case sensitive, with lower case being a sensible assumption when not otherwise specified.
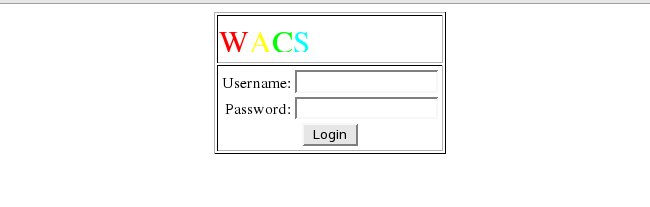 |
WACS login - first login screen
If you choose to start your login process simply by trying to access a protected page, you will get the following information screen. Providing you have logged out at the end of the last session, this is also the screen that someone calling up any WACS-based URL in your web browsing history will also see. Additionally, you may see this screen at any time when your lease expires, ie the login session is deemed to have lasted too long and the WACS server has decided it's time to check you're still you!
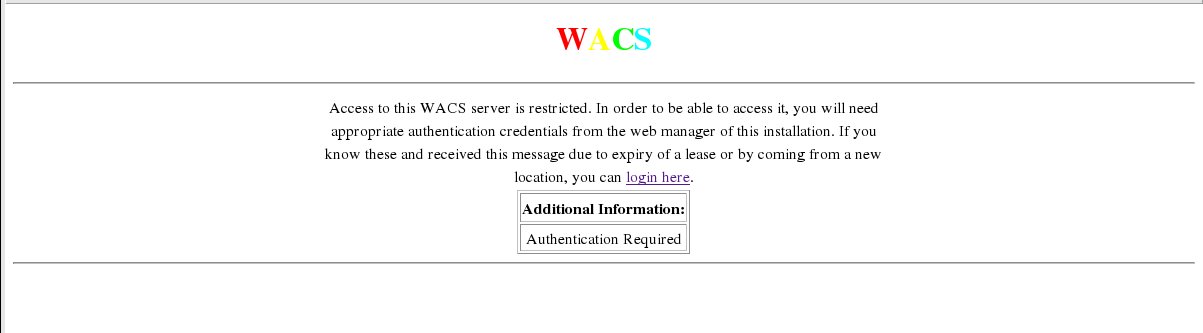 |
Authentication Required screen
If you get your account details wrong, you'll get this somewhat cryptic message (intentionally) appearing with the option to try again. This is also the screen that valid users of the server who are on the banned user list will see when they attempt to login.
 |
Authorization Failure screen
Exclusions is as far as we know an exclusive feature to WACS; it allows you to tell the system to hide certain types of content from indexes. For example, if you only wish to see each girl on her own, you can tick the boxes to exclude straight, group orgy and lesbian sets from display. Then as you browse through the various sets in Wacs, you won't be shown thumbnails to sets of a type that you said you didn't want to see. Many of the Wacs web pages will include a note to the effect that some sets have been excluded and will give you a way to override these exclusions and see all sets. You can also change your exclusions at any time using the preferences screen within WACS (accessible from the Main Menu aka front page under the Preferences tab) and from certain other places.
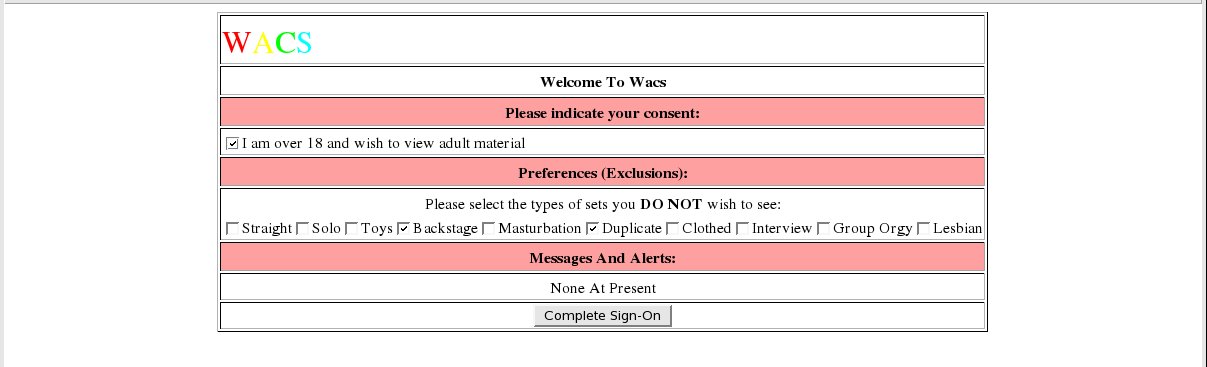 |
WACS login - second login screen
From time to time, additional messages may also be displayed on the second login screen, covering such things as the imminent expiry of some of your saved searches. If you wish to change your preferences after logging in, the preferences tool will allow you to do so, but more about that later.
While WACS uses timed leases to ensure that the ability to access the material is not left open indefinitely, it's generally a better idea to terminate the session explicitly so no one who comes to a computer (or gets the same dynamically assigned host address) straight after you gains unintended access to the WACS system. This can be done from the main menu using the logout option; this basically terminates your lease early and will require a re-login with valid credentials to access the site again.
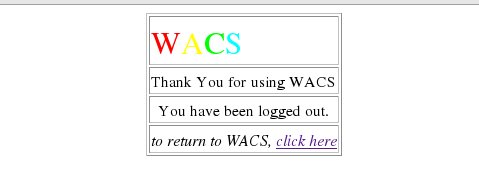 |
WACS logout
![[Warning]](images/warning.png) | Warning |
|---|---|
You also do need to attend to the cached images in your web browser software as those will remain visible to the curious (or suspicious) even after you have logged out of WACS. The logout process does not (cannot) remove any of those. |
Once you have completed the login process, you will be presented with whatever page you asked for, most likely the WACS Main Menu (also known as the Front Page). Next we'll have a look at it's layout and contents...
Table of Contents
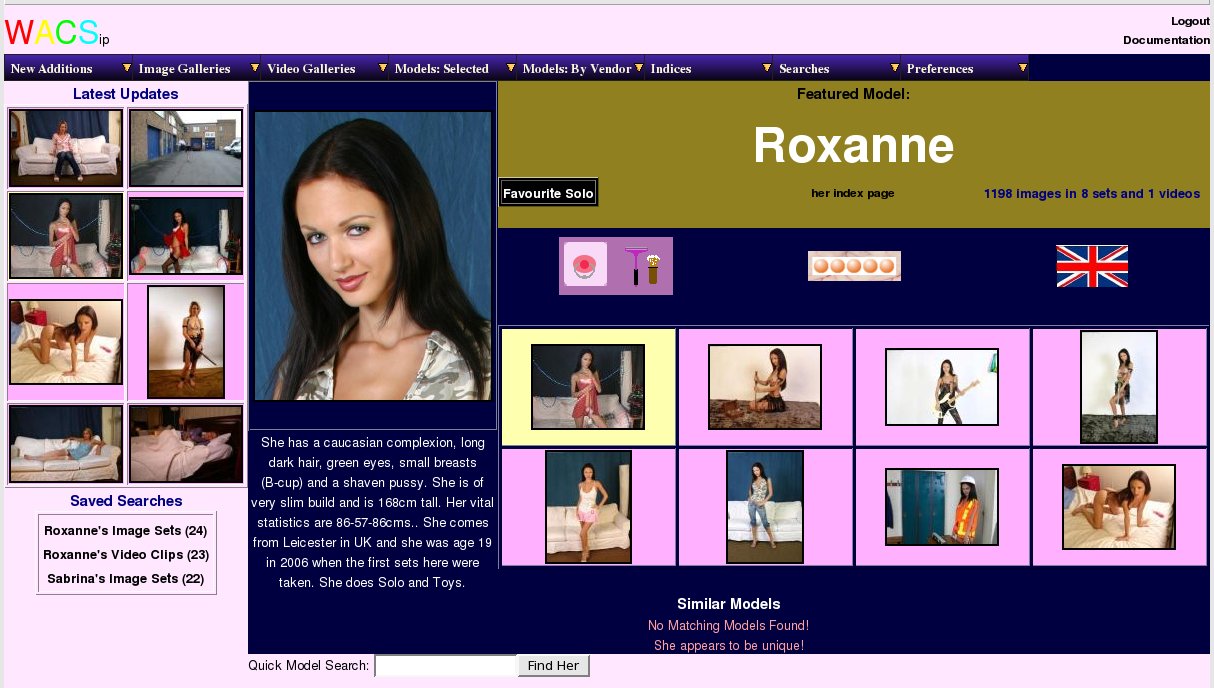
The WACS Front Page is the starting point for exploring the WACS system. The front page itself gives you loads of options, menus and information, so let's go over it a piece at a time. On the left hand sidebar you have a selection of the latest updates and an index of your saved searches (if you have any). The main part of the page has a randomly selected featured model, a selection of her sets and videos and links to other similar models. Want to roll again? Just hit your browser's refresh button....
As you'll see, the front page has a menu bar right across the top which gives you direct access to (most of) the rest of the system. We'll look at some of the things you can get to from there in the next few chapters, but for now let's look at what's on the front page itself.....
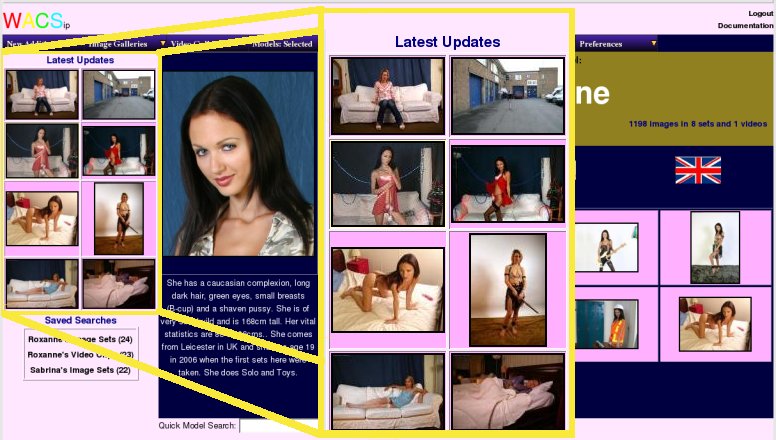
On the left hand side of the WACS Front Page, you will see a group of set icons highlighting recent additions to the collection. This is a random selection and should change at least some of the icons each time you look at the Front Page. How many different sets are offered depends on how many have been added recently. When new additions have been few and far between, the period for which sets are considered new is automatically lengthened to increase the chance of it highlighting a set you haven't viewed recently. Both image sets and video clips are featured here, and as you will notice the border colour changes depending upon the type of media the set is. By default, a pink border means an image set and a yellow border signifies a movie clip, but the administrator of the WACS installation can change these colours if they wish.
If you want to see the image set or video clip offered, the icon is a link to the set itself offering you more details and the chance to either download it or view it. It is possible to see a full list of all the new additions by selecting the appropriate option from the pull down menus, but we're covering that in a later chapter.
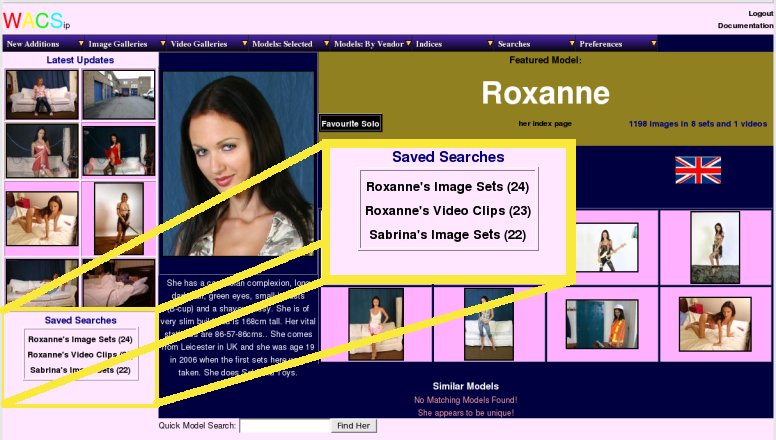
Although you probably won't see anything there on your first visit, the front page will automatically include a list of your latest saved searches just below the new set highlights. Whenever you do a search for sets, videos or models on WACS, it creates a saved search (or tag set) for you. You can revisit this as many times as you like until it expires, viewing or downloading at will from the results of the search you made. There are many neat features of the search system, but those will be covered in a later chapter - for now, you just need to know that you can find them easily here on the front page.
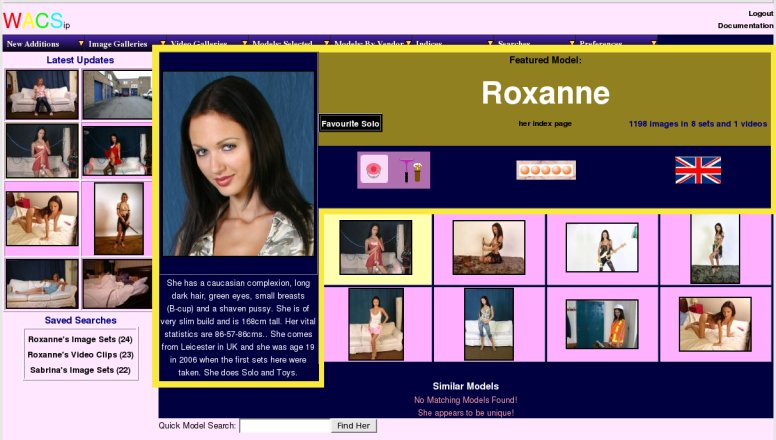
The main section of the front page features a randomly selected model and a number of her sets. On the left hand side is a large headshot of the model, and below that a description of her along with what biographical information we have for her. Where available this includes her age, vital statistics, hometown and details of what kind of sets she appears in.
Immediately to the right of this is a masthead containing her name, a link to her index page and details of how many image sets and videos she appears in. If she's been marked as a favourite model (more on that feature later), this will also be indicated here. Below this we have a bar for icons; on the left are any attribute icons she's been marked with (more on this in a moment), her overall rating ranked from 1 to 5 (5 is best), and where known, the flag of the country she comes from.
We mentioned attribute icons - you will see these many times within the WACS system as they're part of the set markup system. While many of the attributes relate to locations or activities, there are about a dozen or so that related directly to the models themselves. These include such things as whether the model has a shaven pussy, short hair, piercings, tattoos, and the like. Presence of these indications on a model's details do not mean that they feature in all of her sets, but most likely on the majority. These same attributes can be added specifically to each individual set, along with a whole lot more that describe aspects of the set itself.
Table 3.1. Some Model Attribute Icons
| Icon | Keyword | What It Means |
|---|---|---|
|
| shaven | The model has a shaven pussy |
|
| tattoo | The model has at least one tattoo |
|
| tinytit | The model has really small breasts |
|
| shorthair | The model has short hair |
|
| piercedclit | The model has piercings in her pussy area |
|
| piercedtit | The model has piercings in at least one of her nipples |
Below the icon bar, we have a sampling of sets from this model, normally eight of the more recently added ones. Note that normally only models with a good rating and at least eight sets within the system will be selected as a featured model. However if no models meet that criteria, the standards will be lowered to ensure at least some models appear here. Once again the border colour around each icon indicates whether it is an image set or a video clip, with yellow signifying a movie clip. Clicking on any one of the icons will show you more details on the set with options to view or download it.
Below the sampling of the featured model's sets, you'll normally also see a number of other model's head shots - these are models who share the same attributes with the featured model; so if the featured model is a blonde with small tits and a shaven pussy, the models featured here will be the same. Note that unlike the featured model, those selected as being similar to her will not necessarily have at least eight sets or a high rating. Clicking on each of these icons will take you to this model's index page. They're missing from our demonstration site because no two models we've yet shot sets with have the same attributes.
Finally right down the bottom, you will see a small search box into which you can type a model's name to find your favourite models quickly by name. If there's more than one model with that name, you'll be offered an index of them to choose from.
In the next chapter, we'll look at what you can do with a set itself, so if you want to follow along you should click on one of the image sets of the current featured model or one in the Latest Updates area - please choose one with a pink border (ie an image set) first...
Table of Contents
When you find a set you want to look at you'll normally end up at a screen like this (known as the set page) containing a neatly laid out set of thumbnail images. From the pull-down menus at the top left of this page you have the option to download the whole set or to see it as a slide show, or if you're not quite sure about it, you can continue to glance through these pages of thumbnails of the images that comprise the set.
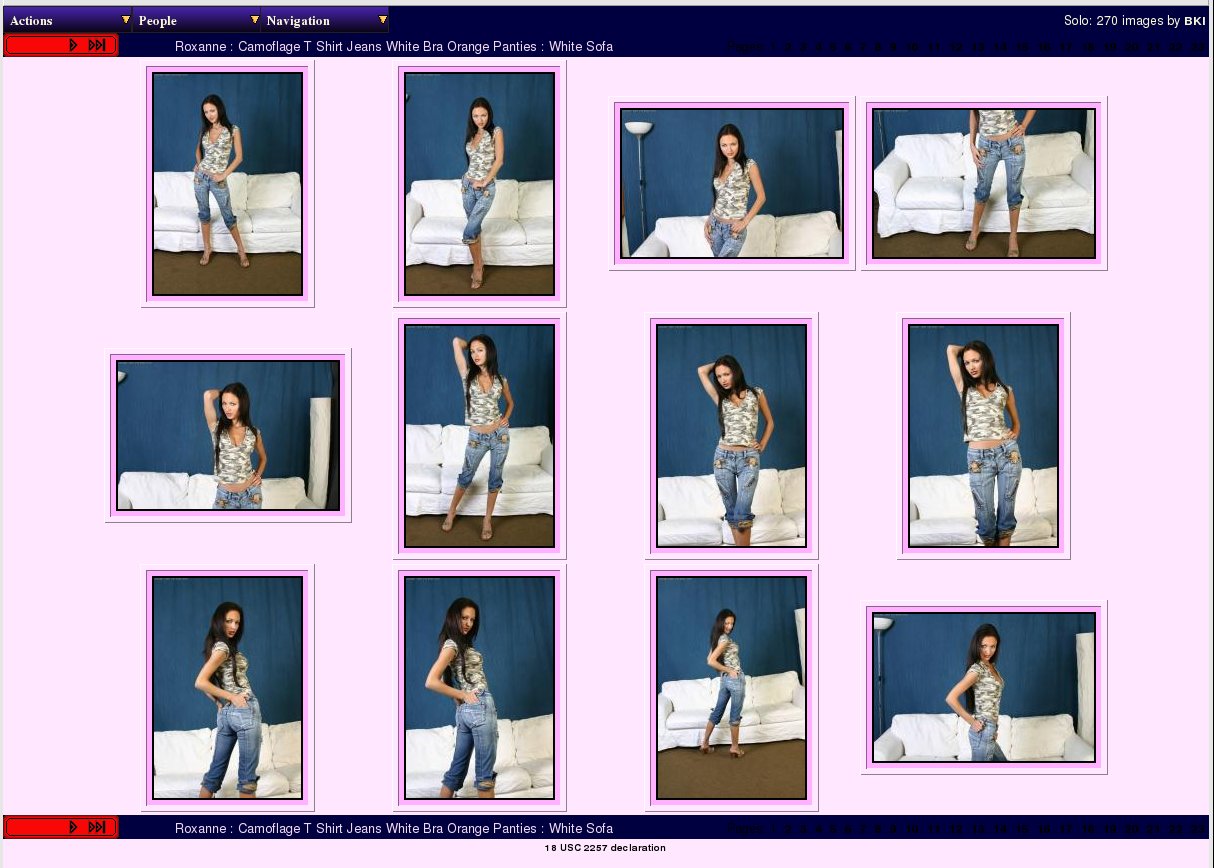 |
The Set Page For Images
The Set Page (for images) has a row of pulldown menus along the top, then a number of navigation controls: where appropriate these are first page, previous page, next page and last page. When it wouldn't make sense, such as in the example shown where we're on the first page, the first and previous icons do not appear. Continuing on to the right of the navigation buttons you will find the name of the set (a short description) and at the far right a direct link to each page of thumbnails of the set. For ease of use, this navigation bar is repeated at the bottom of the page. The final link (the small print) is to a part of the WACS system that fetches the 18 USC 2257 declaration information required by US law for adult web sites based in the US. Generally the US guidelines are adherred to by most responsible web site owners elsewhere in the world as well, and so this feature is included as standard in WACS.
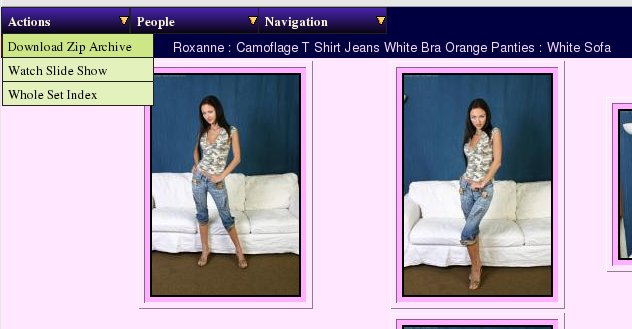 |
Navigation From The Set Page For Images
Here is an example of the Actions menu on the WACS image set page. As you'll see, it offers you the chance to download a zip file of the set, to view it as a slide show, or to see a whole set index (which is described next). The next menu, People, connects you to the model page (or pages if multiple models feature in the set), and to the Photographer's set index (if the photographer is known). The third menu, Navigation, is a standard menu that'll you'll see on just about every other page in the WACS system and is designed to make it easier to navigate your way around.
![[Tip]](images/tip.png) | Tip |
|---|---|
Depending on how much is on the set page and how fast your link to the WACS server is, it may take a moment or two before the pull down menus become available. However even before the pull down menus become active, the default action on the menu can be taken by clicking on the menu title itself. For the Actions menu, this is to download the zip file of the set; for the People menu, this is go to the model page of the model (or first model if there are several); and for the Navigation menu, this is to go back to the Main Menu (aka Front Page). |
You can also view a big version of any of the images by just clicking on the appropriate thumbnail. You should then see a page something like this....
 |
Framed Full Image
This little page has some tricks up it's sleeve! Down at the bottom you have the navigation controls which let you step forwards, backwards, jump to the beginning or end, go back to the thumbnail page or go visit the model's page. However if you left click on the image itself, it'll take you to the next image which (if you've enabled javascript on your web browser) will have already been downloaded from the server for you!
![[Tip]](images/tip.png) | Tip |
|---|---|
You can easily save the image by right clicking on it, but be wary - this will be the size at which you are seeing it which may not be the best quality image available - downloading the zip file will give you the best quality versions of the images that WACS has. |
![[Warning]](images/warning.png) | Warning |
|---|---|
Depending on your preferences settings and/or how the site manager has configured things, you might just see the image by itself without this frame (you can change this easily, details are given later in the advanced topics section). |
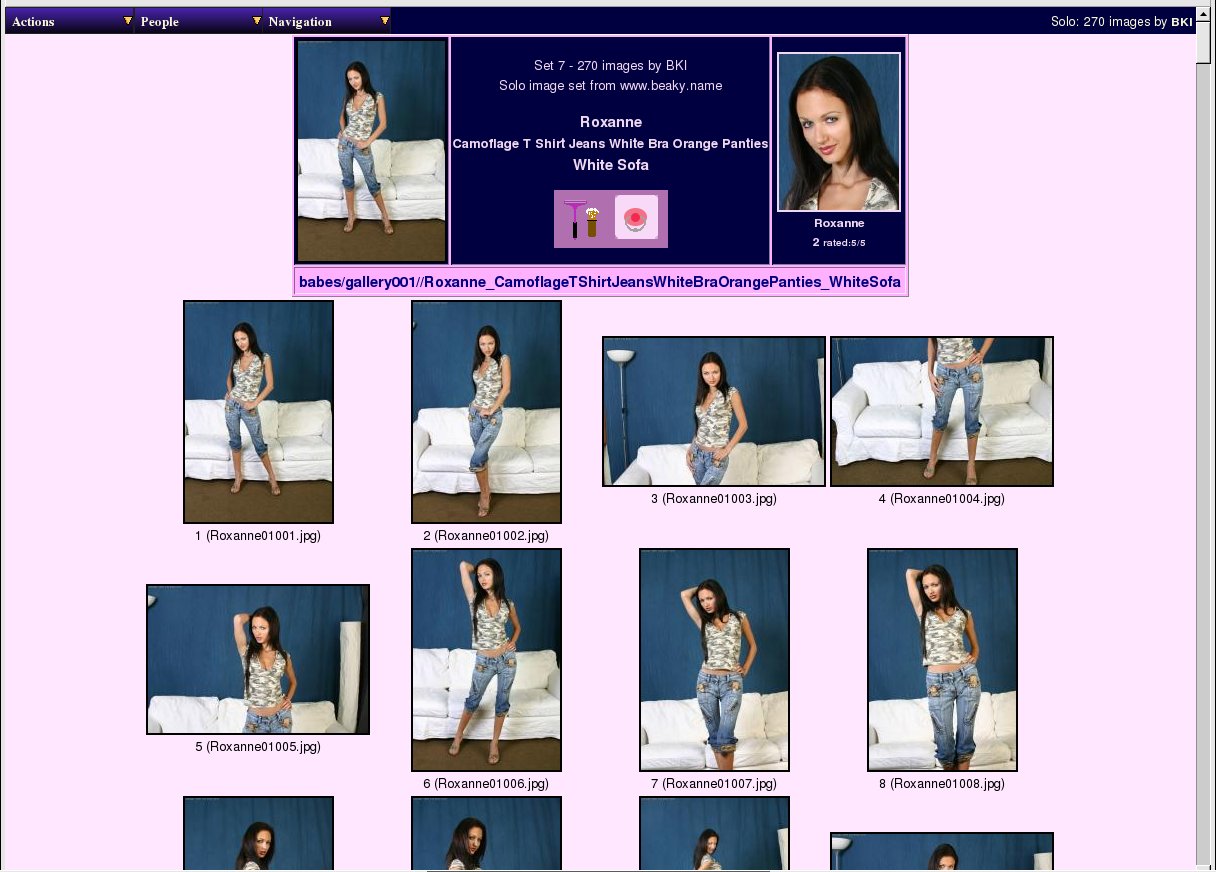 |
The Set Index For Images
This is a slightly different version of the same screen which isn't as pretty but does include all the images (instead of the first 12 or so) and some additional information about it, including where it is actually located in the file systems and the actual name of each image file. This is more of a site owner's page really but it has it's uses - it is linked to from the set number link on the detailed model page, new sets page or index link at the bottom right hand corner of the model thumbs page.
![[Warning]](images/warning.png) | Warning |
|---|---|
The set index page can take a pretty long time to load as it has to download thumbnails for each and every image in the set. Generally, unless you need really to see all the thumbnails, the set page is quicker to display and easier to use. |
![[Tip]](images/tip.png) | Tip |
|---|---|
If there is a link present on the filename written below each image on this page (ie if your cursor changes when the mouse pointer hovers over it), that link will take you directly to the full size, highest quality version of the image, while the link on the thumbnail will normally be to the framing page with it's navigation and potentially smaller version of the image. |
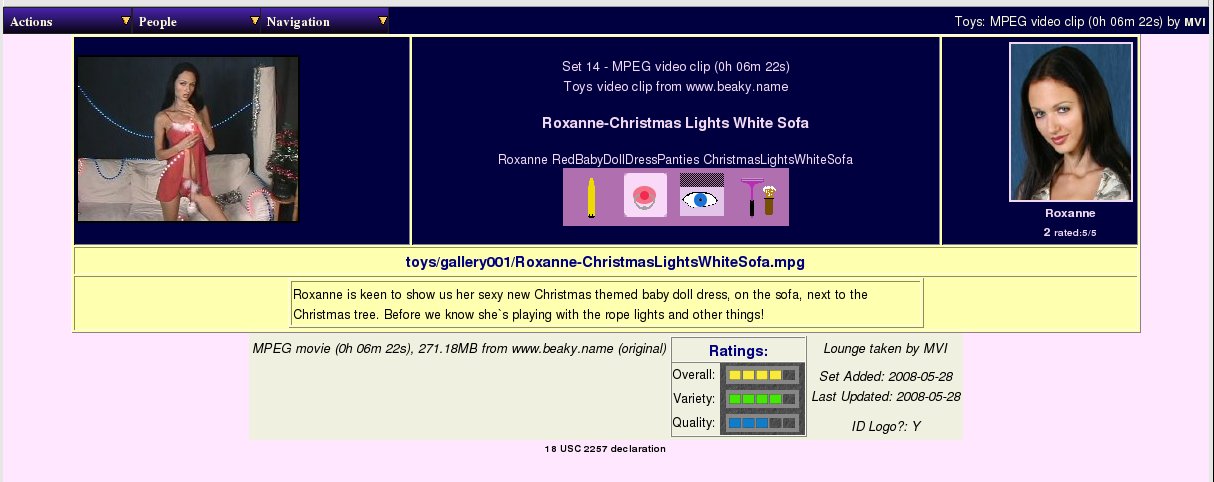 |
The Set Page For Videos
While what WACS can display for videos is currently more limited, here is a simple example of what the set page for a video looks like. As you can see, it tries to include additional technical information such as the type of movie it is, duration, size and type of set featured. If it has been rated (as shown here), that will also be included. WACS will also include any additional icons or descriptions it has when showing the set page for a video clip. Shown included here is a simple description of the set.
Table of Contents
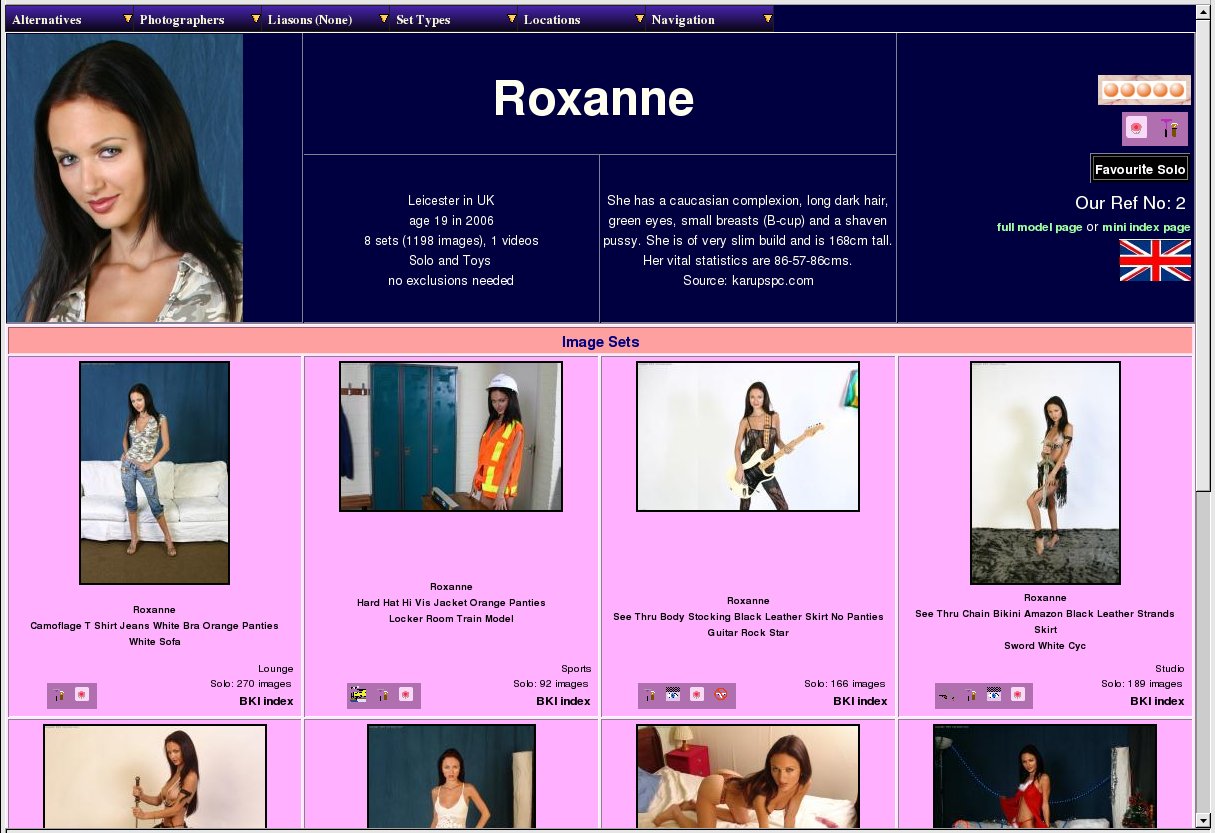 |
The Model Thumbs Page
Whenever you click on a model's name or headshot on the front page or any of the other indexes, you'll be taken to the WACS Model Page for that model. Actually, you'll be taken to one of the three basic variants of the WACS Model Page, depending on the type of the page you came from. The variants differ primarily in the size of the icon given for each set and the amount of information given; it's easy to switch between them using the Alternatives menu at the top left hand corner of the model page itself. There are also links to the other model page variants on the right hand side of the top part in case your web browser doesn't let you pull down the menus while a page is still displaying. This is one of the most important pages in the whole WACS system, and one of the most powerful and useful ways to explore the collection.
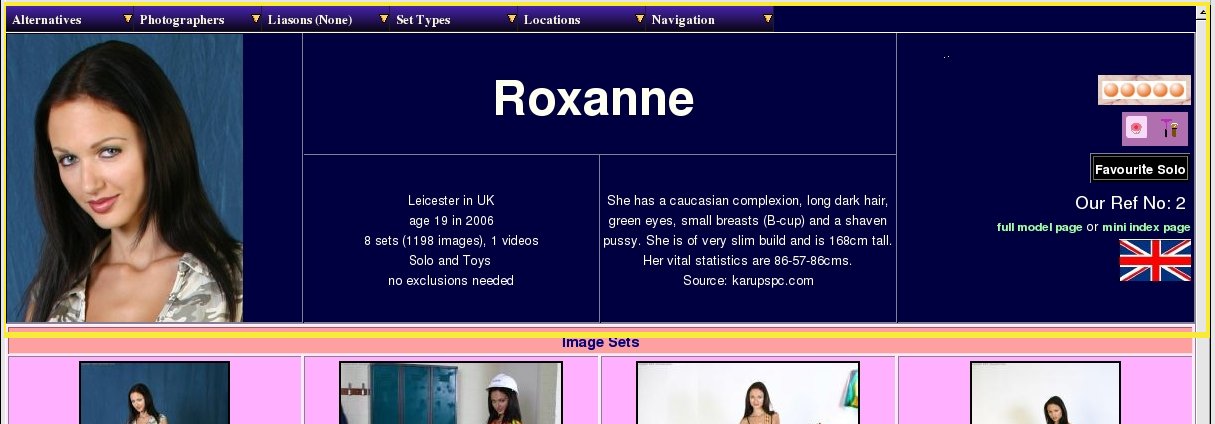 |
The Model Page Masthead
The model page itself consists of a menu bar which includes lots of ways of modifying the information displayed - it'll let you rapidly pin-point exactly the type of set you're looking for within each model's collected works - more on this below. Immediately below the menu bar we have the masthead - this basically tells you all about the model and includes a headshot and the various attribute icons that have been associated with her. This masthead is basically common for all three versions of the model page, although it includes the smaller headshot on the miniature icons version.
There are serveral links down the right hand side of the page - if the model has been marked as one of the categories of favourite, the black box (as seen in this example) links to the other models of the same group of favourites. There are four types of favourite: Cuties, Solo, Lesbian and Straight; plus two other flagged types: Currently Featured Model and Placeholder. Placeholders are used for links that are not a single individual; eg an unnamed but repeating group of unidentified models for instance. Continuing down the right hand side of the masthead you have the model reference number which can be useful and just below that links to the other two versions of the modelpage; in this case the full details version and the miniature version since this is the middle one, the thumbnails version.
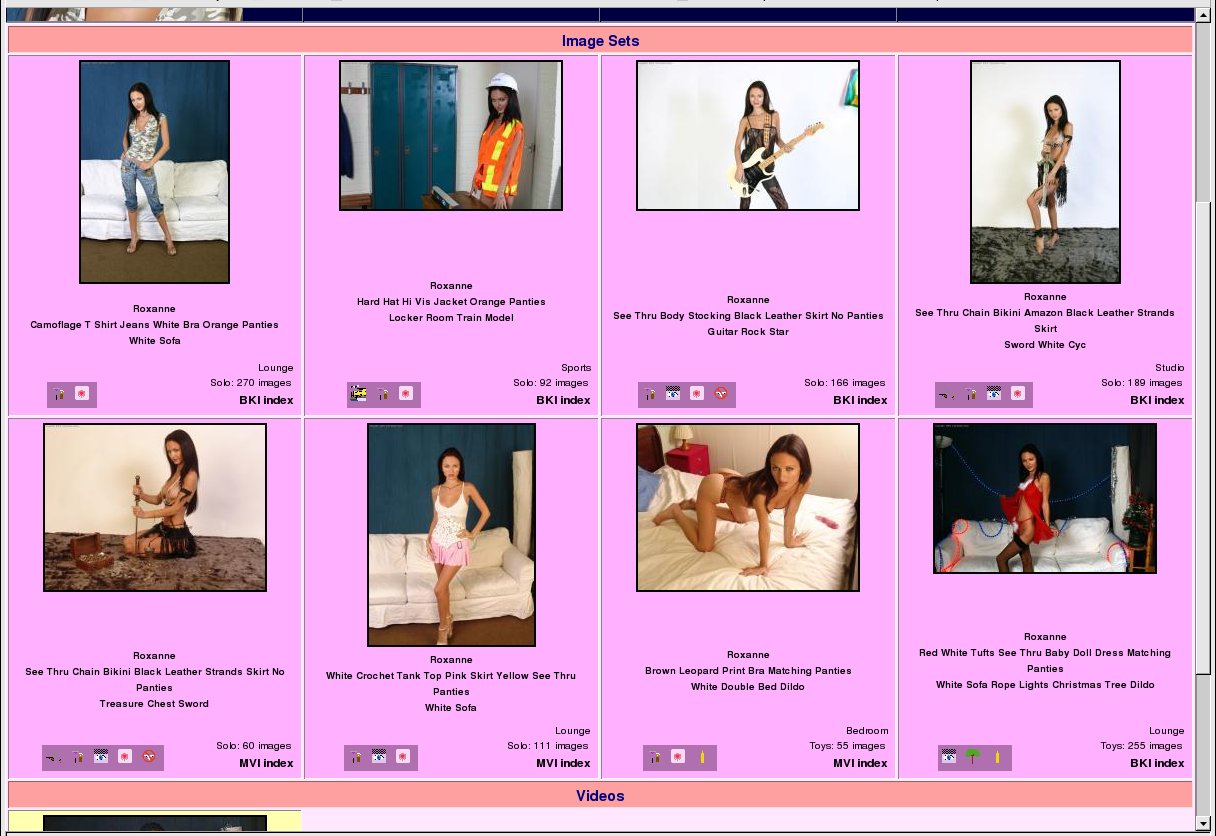 |
The Model Page Image Section
Here we have a sample images section of the mid-sized thumbnails version of the model page. Each set tile contains the icon at the top, then the set description and then the set attributes and details. The set description is designed to tell you a reasonable amount about the set itself, the clothing featured and the location and action involved. Typically the set description is in three parts; the first part is the name or names of the models featured in the set, the second part is about the clothing or outfit worn in the set (or at least at the start of it!) and the third set describes the setting and action which takes place in the set. In many cases the words used in describing the set will also cause certain aspects of the set to be marked as attributes; if the word kitchen appears here, the set will be assumed to be in a Kitchen; if the word Dildo appears here, it will be assumed to include toys.
The bottom section of each tile is divided into three areas; the part on the left, which is often empty, will contain names and links to the model page of any additional models featured in this set. It'll say "Also Featuring" and then give a list of model's names. The middle section contains the set attributes marked for the set - this will be a combination of the model's attributes (Shaven Pussy and Pierced Nipple in this case), and the set's attributes. If you look at the third set across, the Rock Star one, you'll see the icons for "See Thru" indicating semi-transparent clothing items and "No Panties" signifying an edifying lack of underwear! The table below shows some of the clothing based attributes that can be applied to sets.
Table 5.1. Some Clothing Attribute Icons
| Icon | Keyword | What It Means |
|---|---|---|
|
| nopanties | Absense of panties from the model's atire. |
|
| seethru | At least one item of clothing is significantly transparent and revealing. |
|
| nude | The model appears nude, or merely wrapped in a dressing gown or towel. |
|
| nonnude | The model appears clothed at all times in this set. |
|
| uniform | The set features a recognisable piece of specific trade related workwear. |
|
| schoolgirl | The model pretends to be a schoolgirl even though she should be too old for that, an old favourite. |
|
| cheerleader | An American favourite; a dialect of the schoolgirl theme! |
There are other icons that can also appear in this group that are related to location or the action featured within the set, but we will return to that topic later on when looking at the dynamic filtering options provided by the menus at the top of the page.
Moving to the right hand group of the bottom row in each image set tile, you will see we have three rows of information. The top row gives the generalised location of the set concerned: Lounge, Bedroom, Studio and so on. It's possible to tell WACS you only want to see the Bedroom sets, or only the Lounge sets, and so on. These are generalised terms picked from about 12-15 alternatives to ensure that they serve a useful purpose in making general selections of sets having a similiar theme.
The next row down gives you the basic categories: Group Orgy, Straight, Lesbian, Toys, Masturbation, Solo, Clothed, Interview, and so on. In fact the very same categories you were asked to make choices on as to what to exclude when you first logged into wacs back in Chapter 2. This is followed by information on how many images are contained within this image set.
The bottom line consists of useful links - the BKI and MVI links are to the photographer for this set. These take you to the Photographer's index page so you can find his/her other work. Next to this is a link to the set index for the set - labelled index - the icon and set title have links on them to the set page (the prettier paged version) instead. You can therefore choose which form of the set thumbnails you wish to look at directly from the model's page itself.
![[Tip]](images/tip.png) | Tip |
|---|---|
There is also a photographer pull-down menu at the top of the page but that does something different - that selects this models set with the choosen photographer. This link tells you more about the photographer in question. There's a lot more about the pull down menus in the next chapter on dynamic filtering. |
Next to the index link in the bottom right hand corner of the image set tile you will sometimes see some additional icons. The table below gives some of these with what they mean.
Table 5.2. Additional Link Icons
| Icon | What It Means | Notes |
|---|---|---|
|
| connection member | This set is a member of a connection - a specialised, named group of sets linked together my a very specific theme, action or item of clothing - "Warrior Women", "Brazen Nudity In The City", "ART's Oriental Tunic Dress" |
|
| additional information | This icon shows that a longer description of this set exists that either describes it, or gives a related story. |
|
| gallery of icons exists | The set has a collection of additional icons related to it; either artwork, a selection of thumb nails, or something like that - more commonly used on video clips but available for all sets. |
We'll return to the concept of connections in the penultimate chapter of the book - however you do need to be aware that it's a very new feature and the WACS site you're viewing may very well not be using it yet. In fact, we'd have to admit it's not exactly easy to create a connection at the moment but it's a neat feature and one we will be focusing on improving in future releases. We have included an example of how connections can be used in the chapter on indices later in the book, so be sure to check it out.
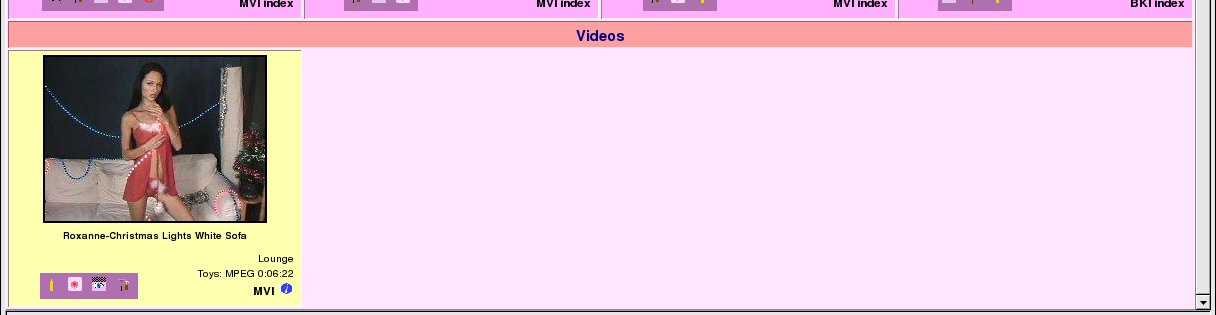 |
The Model Page Video Section
This is the section of the standard model page which deals with video clips; it is tiled in much the same way as those for the image sets. As before the icon is at the top, then the description, and then the information section. Once again the information side is divided into three sections; the left hand side is for additional models featured, the middle is for set attribute icons and the right hand side tells you more about the video clip. At the top is the location, next is the type of action featured, the type of video file (MPEG, Quicktime, WMV, etc), and then if known the duration. Below that you get the photographer link (if known) and the other icons described above about additional descriptions, icons and the like. Since there aren't separate paged and unpaged set indexes for video clips, no second index link is included.
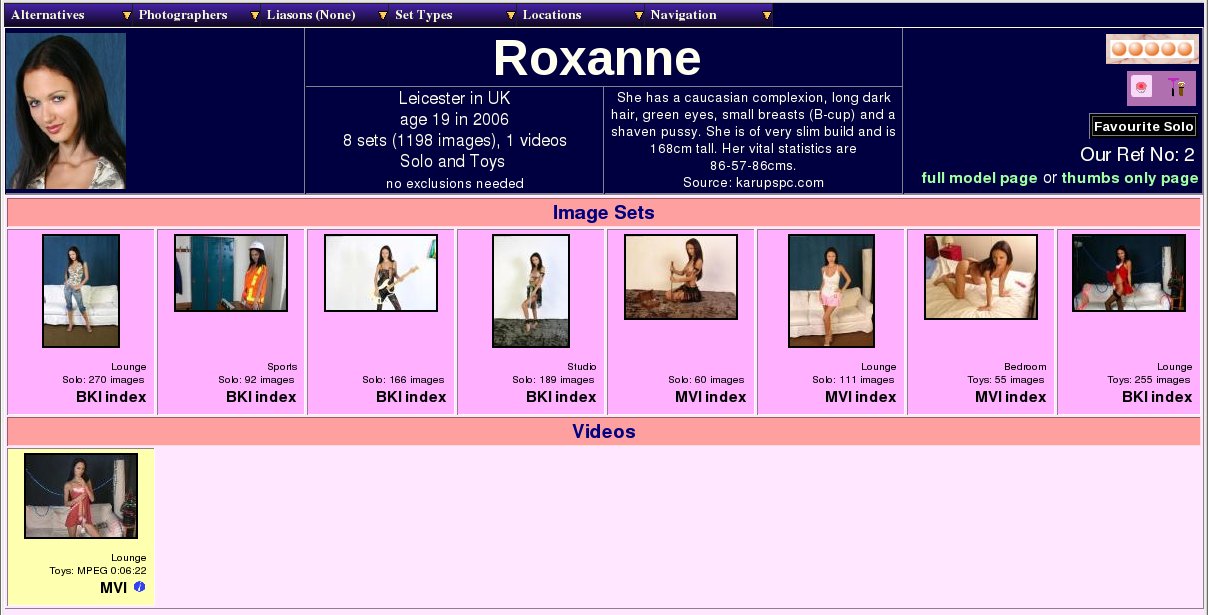 |
The Mini Thumbs Model Page
The second of the three forms of the model page is the mini-thumbs one; this reduces the size of every thumbnail in order to get many more visible at any one time. It's particularly useful if you have a model with a massive number of sets - some models on our internal test system have well over a hundred different sets to their name! With those it makes a real difference; for most models you can see all their sets at a time here.
Obviously at the smaller size, more of the details had to be left out, but most of the core features remain and work the same as in the normal sized thumbnails version of the Model Page. There is a third version, which includes massive amounts of extra detail; so much in fact that there's a whole chapter devoted to it. However, first we'll look at the dynamic filtering tools which are available in all three versions of the model page.... in the next chapter.
Table of Contents
In the previous chapter, we introduced the model page and described it's layout and features, but you may have noticed that we skipped over the menu bar at the top of the page. This is because we wanted to introduce some of the concepts involved step by step as we worked down the page. You should by now understand that we identify each set as having a certain type of action within it and as being in a certain (generalised) location. You will also know that WACS includes the ability to keep track of the photographers as well as the models. You should also be beginning to get an idea of some of the attribute icons that are used to identify other features of the sets.
Now we're going to cover the menus at the top of the model page and the way you can use them to refine and select from a given model's sets to home in on just those you most want to see. You do need to understand that some of these menus are actually configurable by the site system manager and so it is possible that the layout may be different from what we describe here. You also need to realise that the page has to finish displaying before the menus get their little yellow down arrows added and the pull-down menus become active and usable. This just appears to be a feature of the menu script technology we decided to use for WACS.
Anyway, working from left to right across the top of the model page we have six menus; they are (usually) Alternatives, Photographers, Liasons, Set Type, Locations and Navigation. The last of these is a generalised navigation menu that appears in many of the WACS pages, but we'll describe it quickly here as it's the first time we've really looked at the menus. You'll read more about it and the many other pages it gives access to in later chapters.
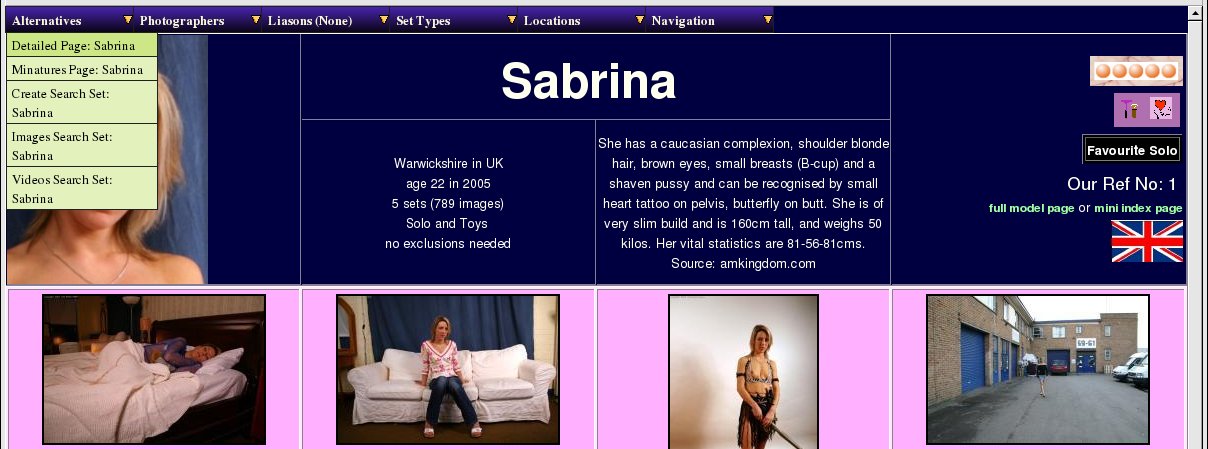 |
Model Page: Alternatives Menu
The first menu is called Alternatives but would be more accurately termed "Alternatives and Tagging" but there wasn't space for that. The top two (or sometimes three entries) give you access to the other versions of this model page. If you're looking at the regular size thumbnails version of the model page, it'll offer you the detailed and mini thumbs versions of the same model's page. If you're looking at the mini thumbs version, it'll offer you the detailed and regular size thumbs pages, and so on. Additionally if you've used one of the other menu options to make a subselection of sets of just one type or one location, the current size model page minus the current sub-selection will also be included in this list. This makes it an easy way to cancel out any further sub-selection you may have made - of course the back key on your web browser would normally have the same effect.
Below the Alternative versions of the model page, there are three more entries which are to do with creating a saved search of this model's sets. These create respectively (and in order) a search set of all sets of both video and image set types with only those sets of excluded types missing. This is useful primarily as a check-list for downloading the sets you want from a given model. The next option below does the same thing but only selecting the image sets that are currently displayed - this can then be used by the WACS Slide Show program to give you a slideshow of this model's sets or by the rungq command to do the same via an external image viewer. The final option selects only the video sets by this model; at present this is primarily a download check-list but we have intentions of adding features to better handle this in the future.
When you select any of the saved search options, you'll see that a number of small tick icons appear by each of the sets as they are added to the saved search. The saved search set will be given the next free search number and will be titled appropriately. Note that the saved search is not completed until all of the ticks have appeared as they show the progress of the actual indexing procss. Your new saved search should appear at the top of your saved searches list next time you visit the front page and can be edited to remove any individual sets you don't like, but more on that in the chapter on searches.
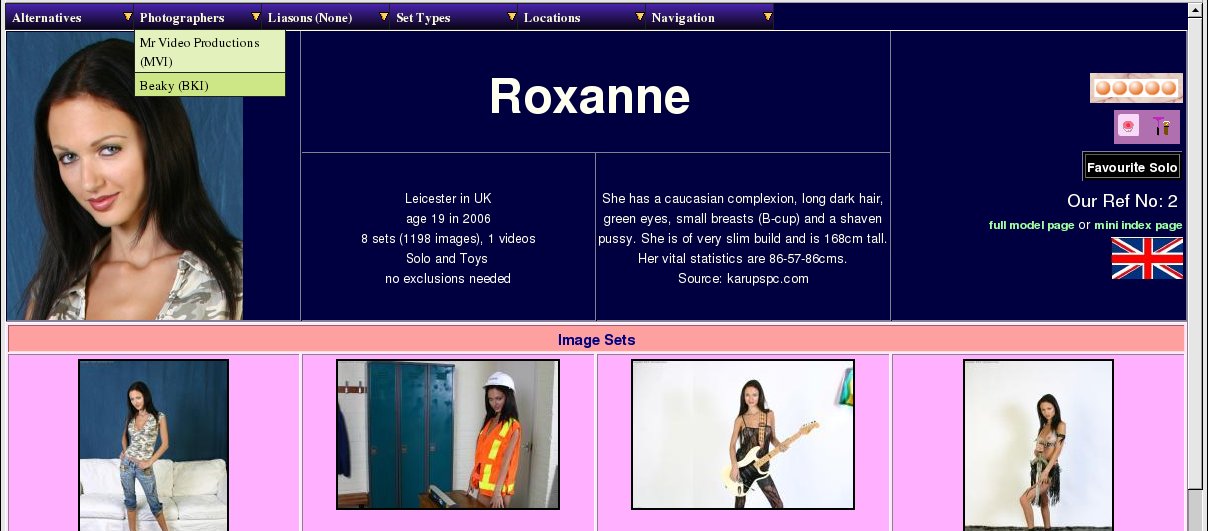 |
Model Page: Photographers Menu
Unfortunately not that many sites provide any kind of identification of the Photographers involved in their sets, but since most of the good ones have a very distinct and individualistic style, it's often nice to just see those sets that have a similar feel to them by selecting a single photographers work. This menu shows you which photographers are known to have worked with this model, and allows you to select only those sets that were taken by the specified photographer of this model. When this type of selection is active, an additional message will appear in the masthead saying something like:
Showing only sets by photographer BKI
There is a link on the Photgrapher's initials taking you to a condensed index of their work. We will cover these condensed indexes in a later chapter.
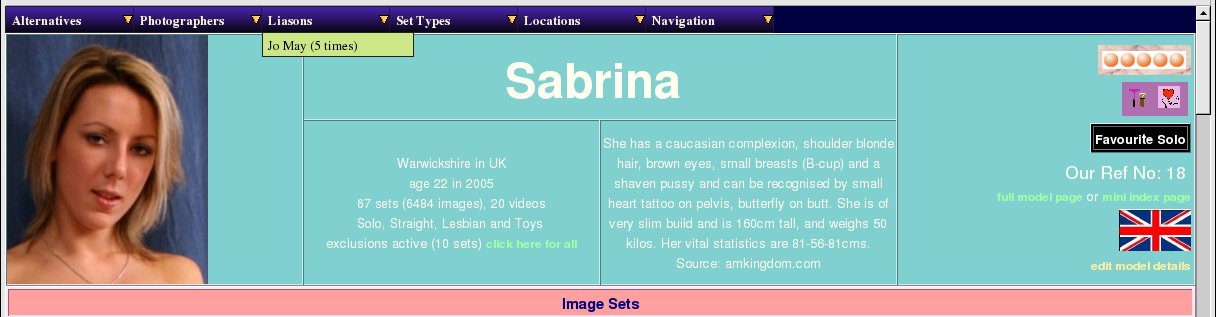 |
Model Page: Liasons Menu
This one is only active if the model has some lesbian or group orgy sets involving other models who are also known by the WACS system. It lists the other models who are known to have appeared with this model and in brackets after each name are the number of sets and video clips in which these two have appeared together. Clicking on a name here will make a sub-selection of just the appearances of these two models together, which will once again be acknowledged in the masthead by a message saying something like:
Showing only sets with model 255
The number given is the other model's reference number and the link here will take you to the other model's model page.
So this screenshot looks a little different - this one is taken not from our demostration site but from our internal test server. Since we don't have any Lesbian sets yet that we've taken ourselves, we couldn't show this feature in action from the demonstration site. You may also notice that Sabrina is pretty prolific - we've collected 67 sets featuring her. The five sets with Jo May mentioned here are from the website Sapphic Erotica, but obviously we don't have the rights to show their copyright images.
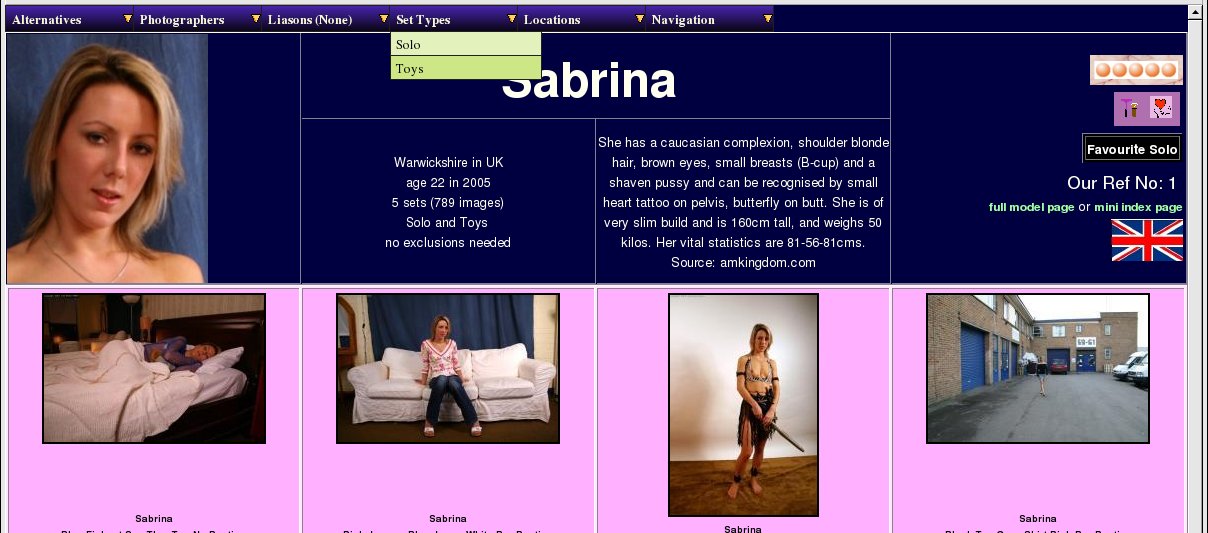 |
Model Page: Set Types Menu
This menu contains a list of all the types of set that exist for this model, and choosing any one of them reduces the sets and videos displayed to those marked as being of the specified type. If you choose Toys (for instance) from this list, the sets shown will be reduced to just those featuring toys as the primary type. Note that this will only select those sets with a primary subject of toys; lesbian, straight or group orgy sets which also feature toys will not be included. To do that, you need to use one of the more advanced search features. Once again, the presence of this sub-selection will be listed in the masthead section of the page.
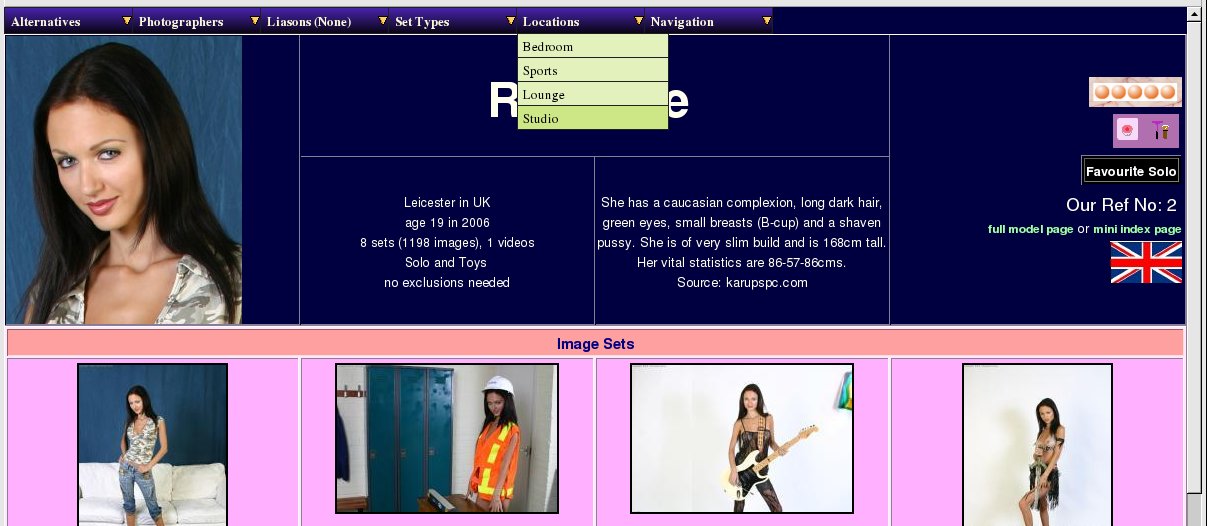 |
Model Page: Locations Menu
This is the last of the dynamic filtering options and this one controls the location in which a set was taken. In the normal WACS distribution there are approximately 12-15 standard location titles which might appear. In the screenshot above of Roxanne's model page, you'll see we have four locations: Lounge, Bedroom, Sports and Studio. The odd one out perhaps is Sports which isn't quite appropriate to the set but was selected because the action was in a locker room, a place normally associated with sports activities. As before, if you select one of these the sets displayed will be reduced to only those set in the location you chose.
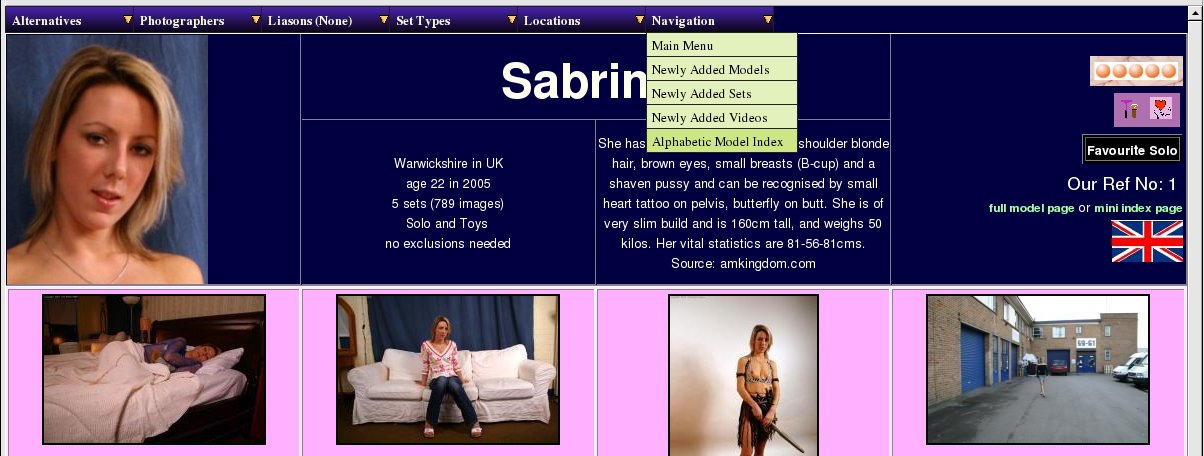 |
Model Page: Navigation Menu
The navigation menu appears all over the place in the WACS system and will take you to some of the key and significant pages. In this example, it's a fairly simple version containing the Front Page (or Main Menu) which you've already seen; along with four new ones. These are the three New Additions pages; one each for models, one for sets and one for video clips, plus the alphabetic index of models. All of these will be covered in more depth in later chapters. Note that the default link on this menu, which works if you just left click on navigation, is to the Main Menu and that works even before the model page has fully displayed.
Table of Contents
We've previously covered the two thumbnail based versions of the model page, and the dynamic filtering options provided by the menu bar at the top of the page. We now return to detail the third form of the model page, the really detailed one. Here you find a lot more information about each model and what we know about her.
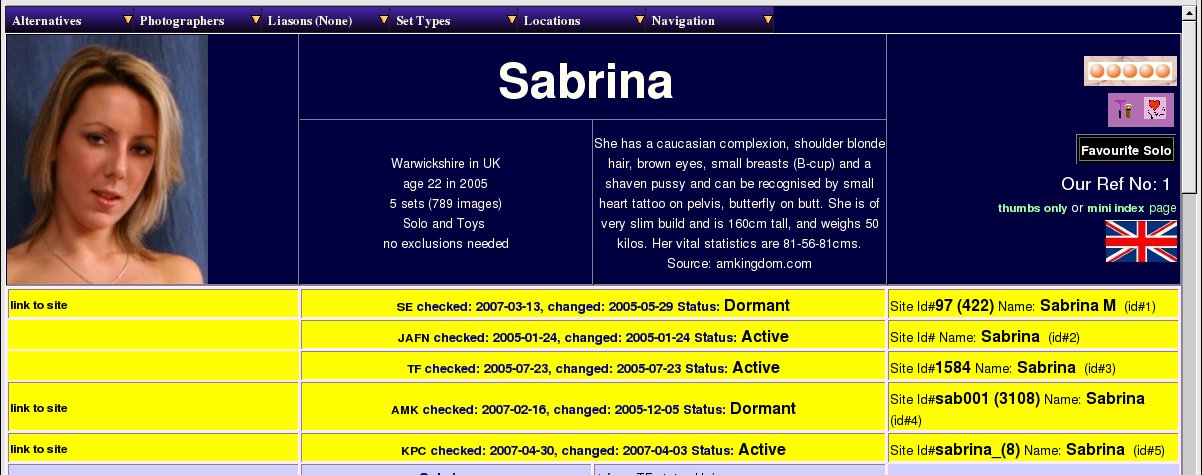 |
Detailed Model Page: Identities
Below the masthead on the most detailed version you have the identity details for this model. As you can see from this, Sabrina has 5 identities which we've found in our travels - from the top they are SE (Sapphic Erotica), JAFN (Jenny And Friends), TF (Teenflood), AMK (ATK Galleria, formerly AMKingdom) and KPC (Karup's PC).
Working from left to right, we have first a link to the model's page on that site (if we know how to construct the necessary URL), and then the site code with a link on it to other models from that site. Next we have details of when we last checked that model's index page on that site, and when we last noticed a change in that index page (ie when we found something new). Finally for this box we have our status for that model on that site; basically if we've found nothing new when we checked more than three months after the last new set was found, the model is flagged as dormant. Some of these sites we've just not been back to since so the status has never changed. The final box, on the right hand side, contains the necessary details to find this model on this site. This consists of her reference numbers (aka keys) - two are allowed - and her name on this site. Sabrina has been remarkably consistant in being called Sabrina on all but one of the sites, which calls her Sabrina M. Many others are called very different names across the various sites they appear on.
It is our intention to try and create a repository of these idmappings and make it available as an additional resource for people to use. Keep an eye out for mention of the WACS-Meta project.
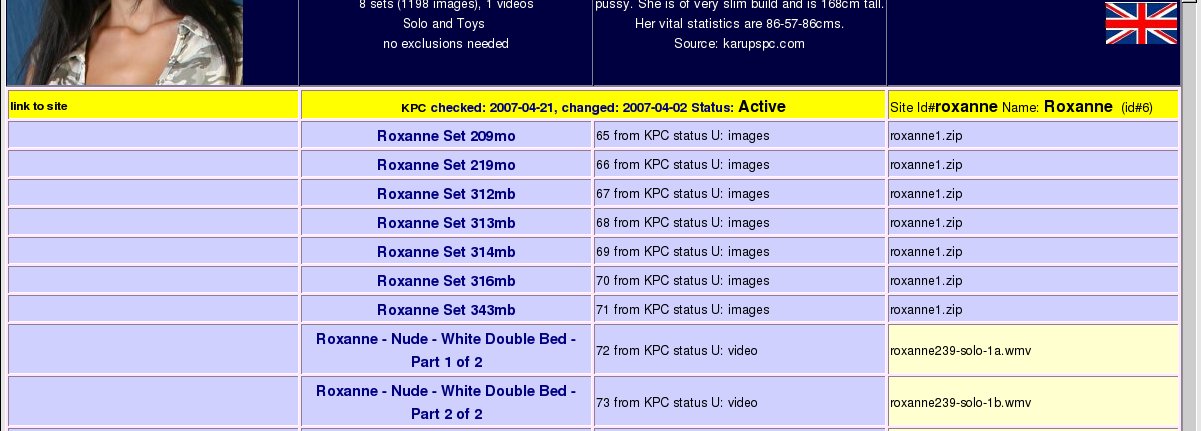 |
Detailed Model Page: Downloads
Whenever WACS interacts with another website or a new model is loaded into the system, it tries to keep track of what sets by that model exist, whether it actually has them or not. These records are used to obtain those sets when the opportunity arises - typically when you take out a subscription to the site and give WACS your username and password to use to do downloads for you. This list shows what sets and video clips WACS knows about for Roxanne from the Karup's PC site; the fact they're listed here indicates that the WACS server doesn't have them yet (or possibly doesn't know it has them - sometimes the case if they were downloaded independantly and aren't identifiable).
![[Tip]](images/tip.png) | Tip |
|---|---|
If you want to know more about download records and how the various statuses work, please refer to the reference documentation for WACS administrators. |
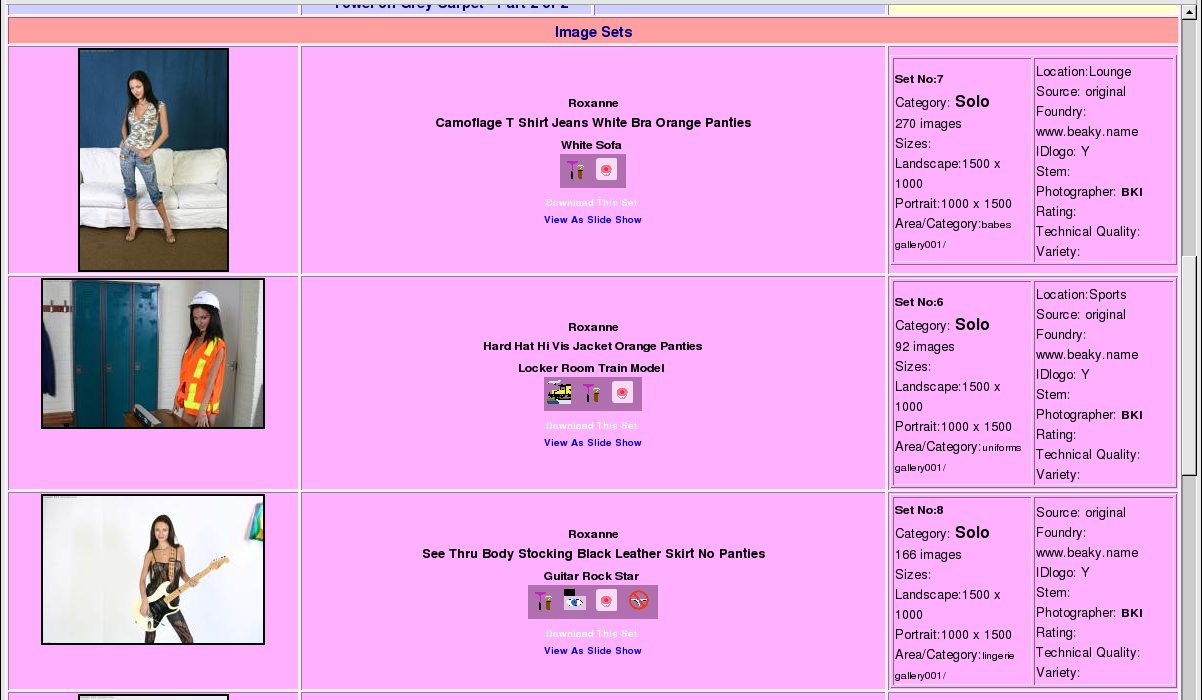 |
Detailed Model Page: Set Info
Finally we reach the set details themselves; as you can see, the icon is pretty much the same as usual but much more information has been added compared to the thumbnail-based set pages. The middle box has the description, official name of the set and the zip download and slideshow links, plus larger versions of the attribute icons for the set. The icon and the name both have links on them to the set page for further browsing. The right hand box contains a pretty intense collection of information so we've marked up a screenshot with arrows to make it easier (we hope!). to understand.
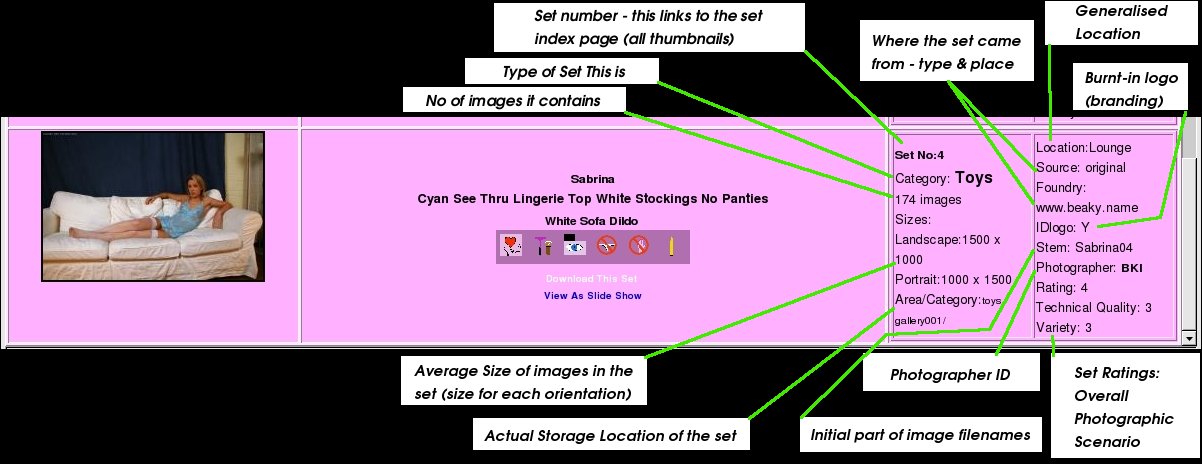 |
Detailed Model Page: Detailed Info Analysis
Starting at the left hand column, the top entry is simply the set number, but with a slight twist. While the icon and description to it's left links to the set page, this one links to the set index (ie thumbnails for all the images in the set in one big page) - this is a short cut to a very useful page. Below that is the general set type category that this set it currently classed as. Below that we have the number of images in the set and the dimensions of those images, both for portrait format images and landscape format images. If only one is present, it's likely that the set only contains images of that orientation. Finally, at the bottom of the left hand column is the (relative) actual location in the file system of the directory that contains this set.
At the top of the right hand column, although nothing is shown here, is where the icons related to connections, additional descriptions and any additional gallery of icons will appear. Immediately below that is the generalised location marked up for the set (if one exists, if it doesn't this entry will be missing). Next down is how this set was obtained and what site it originates from; for historical reasons these default to usenet and unknown although of course we could condone downloading unlicensed material from usenet. Alternatives are subscription for a subscription website, or as in this case original for original material of our own. Next down (ID logo) indicates whether the set has a burnt-in logo (branding) in the images; Y means yes, it does; N means no, it's plain and unbranded; U means unknown.
Below that we have the name stem, this is what the prefix on all of the image files in this set is. It might be merely the model's name and a set number as here, or it could be a more complex reference like those from ATK Group sites (atkpremium.com, atkexotics.com or atkgalleria.com) where it might be something like sab001BKI_189012 (not an actual reference, but in their style). Whatever it is, having it given here can make it easier to connect up downloaded sets with their WACS identities. The final group of information is the ratings; there are three of these and they're each a value from 1 to 5 where 1 is the worst and 5 is the best.
In the WACS rating scheme, each set is rated in three categories - general, technical and variety. General is an overall impression of the set with a score of 3 out of 5 being a mid-point. A 2 would signify an uninteresting set without anything actually wrong; a 1 would signify a rather poor set with out-of-order images, unhappy model or awful concept that just doesn't work or even no coherrant thread at all. A rating of 4 out of 5 would signify something dramatic, memorable and significant or just very competant and pleasant. If the set makes you say "Wow!" out loud, it probably deserves a 5 out of 5 in the general rating. We reckon only about 2% (1 in 50 sets) should ever score full marks!
The variety rating is solely about the unusual nature of the set - how unusual it is; a set can be great quality and only score 1 of 5 in variety quite easily. Similarly a set could have a great concept - maybe a babe in a wetsuit having just caught a mermaid's tail with a harpoon on the deck of a fishing boat and then the two have sex - and thus score 5 out of 5 for variety - after all, bet you haven't seen that scenario before! But if it's all shot with an on camera flash so they look like cardboard cut-outs (disaster lighting), it can still score low (maybe even 1 out of 5) in the technical quality rating. Speaking of the technical quality rating; if it's a 640 x 480 image taken with a single on camera flash, it's probably a 1 out of 5; if it's a 2048x3080 image good enough to poster print as an ultimate glamour poster, or a well-made HD video, it's probably a 5 out of 5. A measure of the photographer's artistic skill is also included as well as pure technical merit; a great photo with smooth lighting may get a 3 out of 5, a better angle and composition with an extra gleam in the eye or teasing glance from the model caught would rate a 4 out of 5.
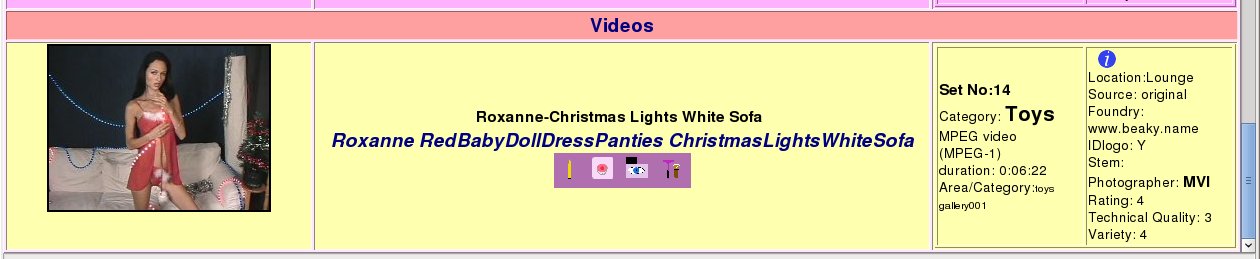 |
Detailed Model Page: Detailed Video
The format of this is much the same for videos, with running time and codec details replacing the number of images section; pretty much everything else is the same. Which brings us to the end of the description of the detail page, and of the various versions of the model page. We now move on to look at other aspects of the WACS system; the more specialised pages.... the next chapter looks at New Stuff.
Table of Contents
One of the first things most people like to check on entering a new website is to see what the latest additions are, and of course WACS provides this. There are three special pages covering new additions; one each for Models, Photo Sets and Video Clips. Hopefully many of the icons and terminologies used will be quite familiar by now.
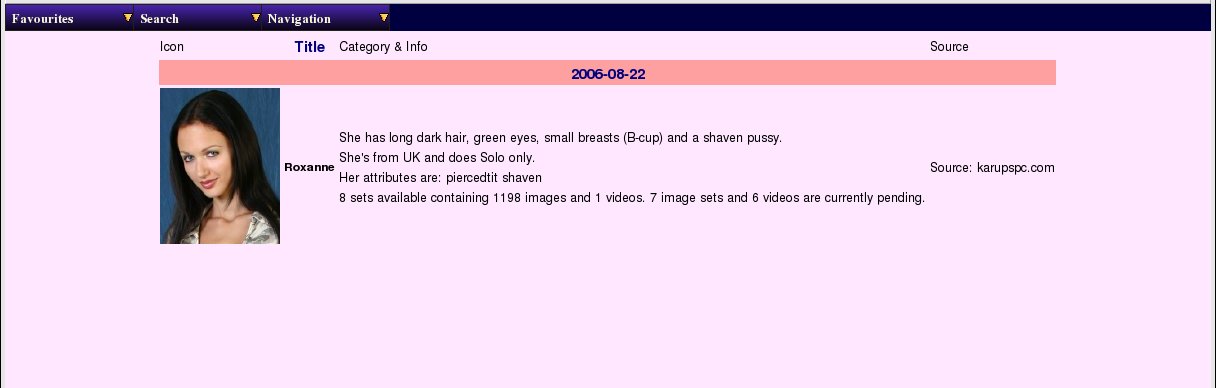 |
Newly Added Models
This is the new model page, featuring just one new model, namely Roxanne, who was added on the 26th of August 2006! Since this user guide was prepared in June 2008, you may be wondering how that came about. Generally new models are the least frequently added to a site, sets or videos appearing far more often. Therefore the new model page will wind back up to two years until it has found a reasonable number of new models (currently defined as more than five). Since we've only got two models currently featured on our prototype demonstrator site, it's a little short on entries here. We do intend by the time we launch our demo site to have increased the number of featured models significantly.
Quickly going over the entries we have here; there's the smaller of the two headshot icons, her name, and then some descriptive information. The top line is a general shortened description, then a little background info on where she's from and what kind of sets she does, then her attributes, and finally a summary of the current position. This includes the overall statistics for number of sets, images, videos etc, and details of any sets that are known about but not online. Due to the way WACS works, it is normal to add the model first, then download and install her sets. If the model record is added, but the sets have yet to be downloaded or unpacked, the statistics may not show any sets as yet.
Along the top of this page we have three pulldown menus; the first one favourites contains links to the index of models for each of the specially flagged categories of Favourite Models (introduced back in Chapter 5). Next along we have the various search options offered in the Search menu and the standard navigation menu discussed towards the end of Chapter 6.
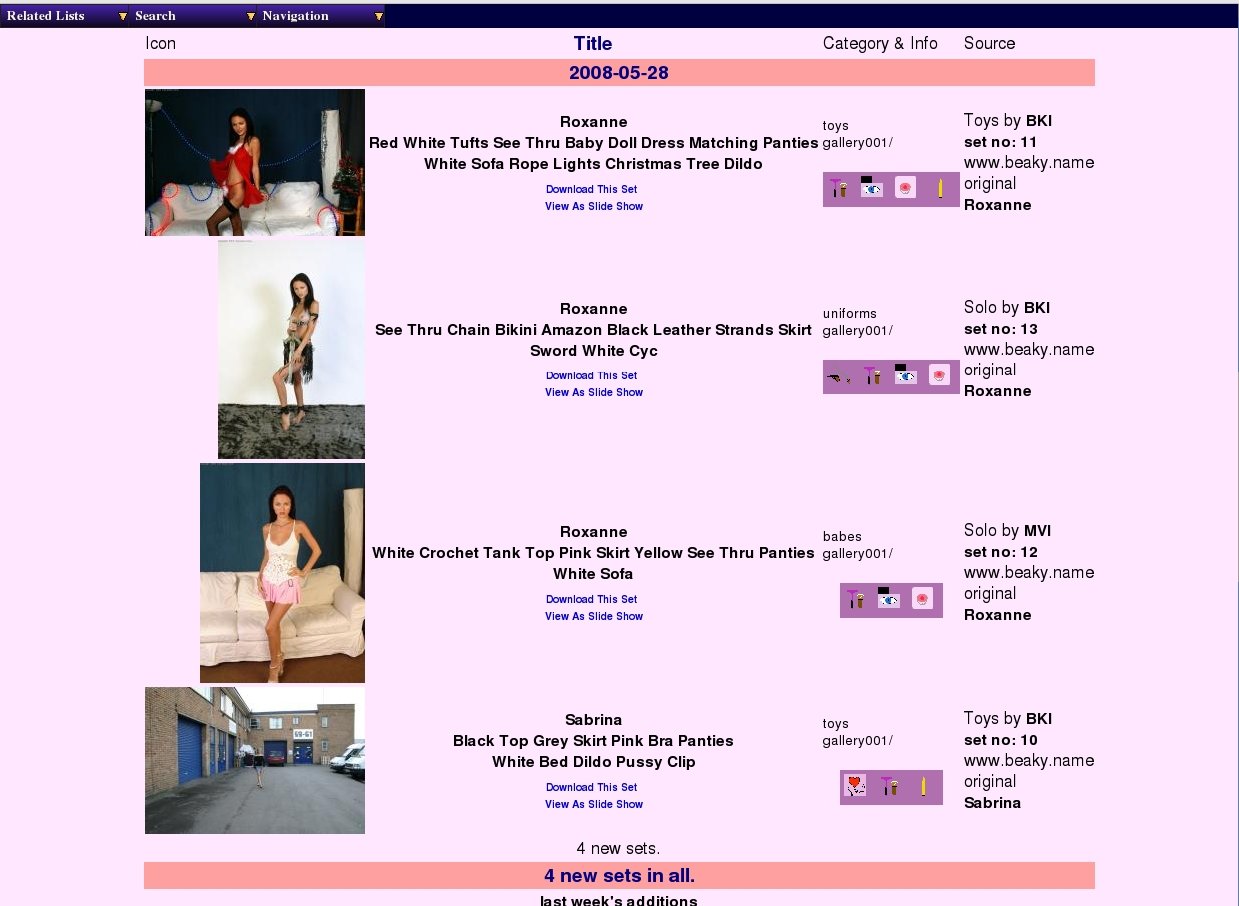 |
Newly Added Image Sets
This is probably the most used of the new items pages, as this covers the newly added image sets. It's loosely based upon the detailed model page line entries introduced in the previous chapter, but simplified somewhat to remove the more esoteric elements. The icon, description, download and slideshow links are the same. Next you have the physical location of the set, which in the case of the first set here indicates the set has been added to the Toys category in Gallery 001. Below that you have the set icons which for the first set consists of the razor and brush signifying the model is shaven, and the pierced nipple icon showing she has a nipple ring. Additionally the dildo icon has been added as the set has been marked as a toy set, and since an item of her clothing has been marked as transparent, the "See Thru" icon is also here.
Moving over to the right hand side the set is described as a toys set taken by photographer BKI; it's set no 11, an original photo set to the site which is given as being "www.beaky.name" (which is the home of Beaky's blog but doesn't currently offer general access to the sets shown). The bottom entry is the model's name and is of course linked to her model page, in this case the detailed version. There's a link on the set number too to the detailed set index, the link on the bold text description itself taking you to the set page.
As you continue on down the page, you see three other sets featured; note that they are respectively in the uniforms, babes and toys area and that the third one was taken by Mr Video (photographer MVI) rather than Beaky (BKI). At the very bottom we have the summary of new sets for the day, the total for the week and a link to browse the previous week's new sets. The menus offer you "Related Lists" - last week's new image sets, this week's video sets and last week's video sets. You also get the standard menu of search options and the standard navigation menu.
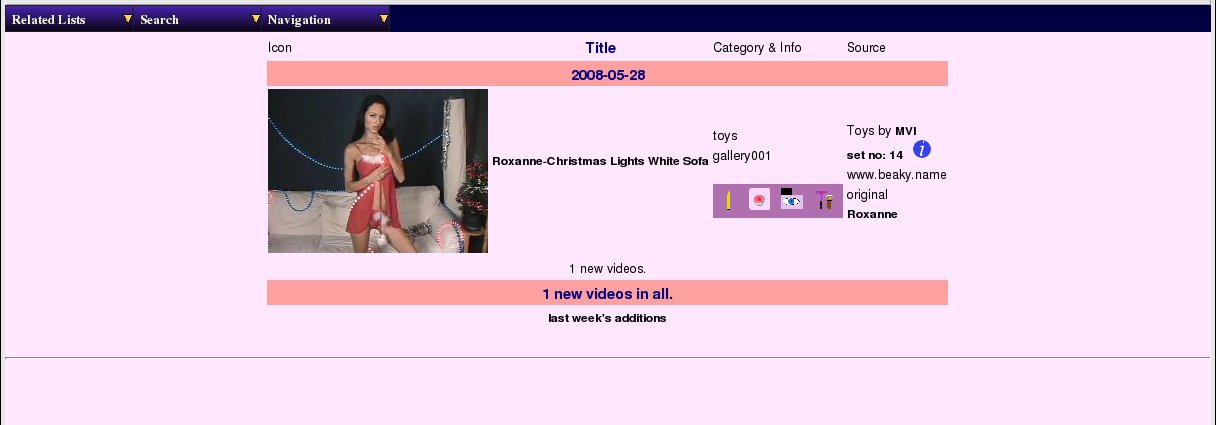 |
Newly Added Video Clips
This one covers the newly added videos, providing links, information and their icons. As well as the icons, you see information on the general type of the video, where it came from and links to the model pages for the models featured in it. Where it's a lesbian or group orgy movie (or set), all known models will be listed alphabetically. It's very similar to the previous page for new image sets and should be a pretty familiar layout by this point.
There are of course other ways to find sets, and some of those will be explored in the next chapter...
Table of Contents
One of the very common features of adult web sites is the organisation of image sets into galleries of similar image sets and videos, most usually grouped around a common theme. Typical common themes would include Lingerie, Uniforms, Girl-Girl, Girl-Boy, Toys and a general one like Babes. Other sites might include more fetishistic galleries like Pregnant, Watersports, Nudity in addition if they have enough suitable material. WACS itself doesn't enforce the use of galleries, so you many find a very different organisation of where things are on the given WACS site you're looking at. We have used at least four distinct structures over our various tests; one is called vendormode (see below), then there's galleries and then smaller WACS installations simply organised by hair colour then name or nationality and then name.
The examples we're using here are based on the normal galleries layout as it is more general and more likely to be used in the majority of WACS installations. Vendormode is a hierarchy organised by the website name where the set came from, then by the models attributes (hair colour, breast size) and then by the model's name. The vendormode is likely to be used primarily by individual collectors on their own private collection WACS sites, and so people reading this guide are less likely to encounter it.
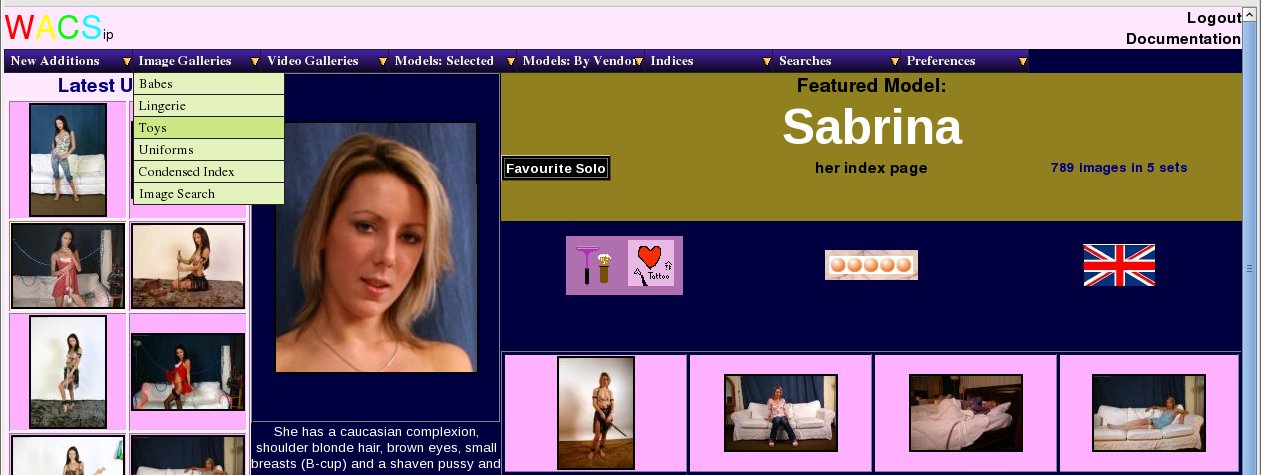 |
Choosing An Image Gallery
The usual starting point for any exploration of galleries are the second and third menus on the WACS Main Menu (aka Front Page) - the location is usually the same regardless of mode. In the galleries mode the second menu typically offers the image set gallery names, while the third menu offers the video galleries' names. The screen shot above shows the selection of four available galleries and the one called Toys is the current choice. There are two additional options below the last of the galleries which are the condensed image index and the image search system; both of which will be covered in later chapters.
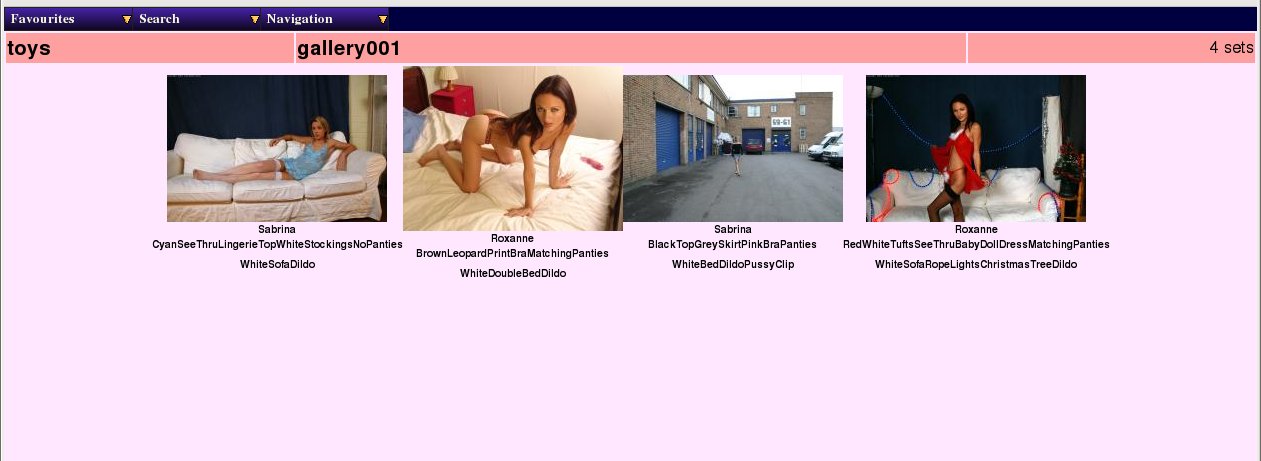 |
Browsing A Gallery
While obviously we're once again limited by the number of sets we have available to us, here is an example of a toys gallery. We have the usual menus along the top, and then the red divider bar with links to the condensed index on the gallery name (left hand side), and a link to the individual gallery itself on the middle section. The number of sets featured in this gallery is then listed to the right hand side.
Significant here is that the sets shown are merely a sampling from the gallery, normally the icons and descriptions of four or five sets selected at random. Only if there are too few available sets to do a random sample are all of them shown (as here). Click on reload on your web browser and the selection shown will change.
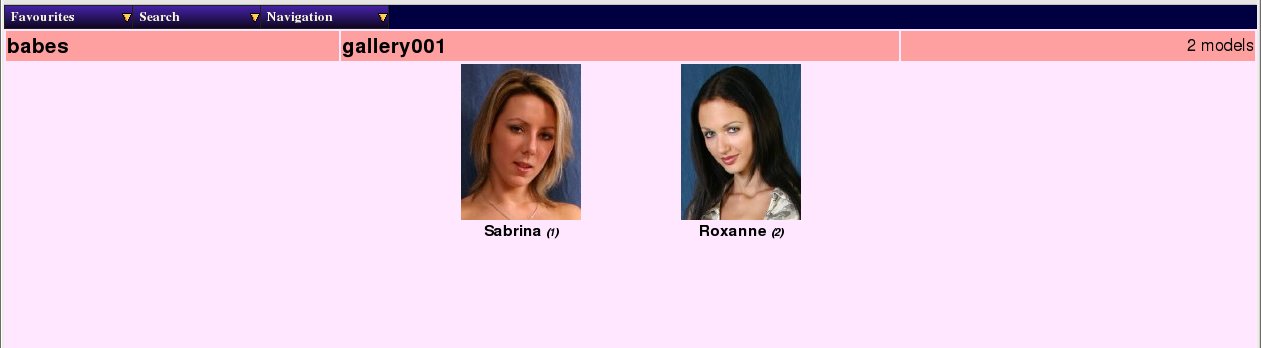 |
Gallery By Models
It's also possible for a WACS site manager to choose for a gallery display to be orientated by the models who feature in it rather than the actual sets contained. In this example, the general babes gallery has been set to show a random selection of models who feature within it rather than the actual sets themselves. Other galleries remain orientated towards displaying sample icons from sets instead, as the theme takes a kind of priority over the model involved.
As we've mentioned, the index of galleries above takes only a random sample of the sets available within that gallery. If you want to see all of the sets in the gallery, you need to click on the specific gallery name - gallery001 for instance - on the title bar of the index. Once you've done that, you'll be presented with the whole gallery laid out for you.
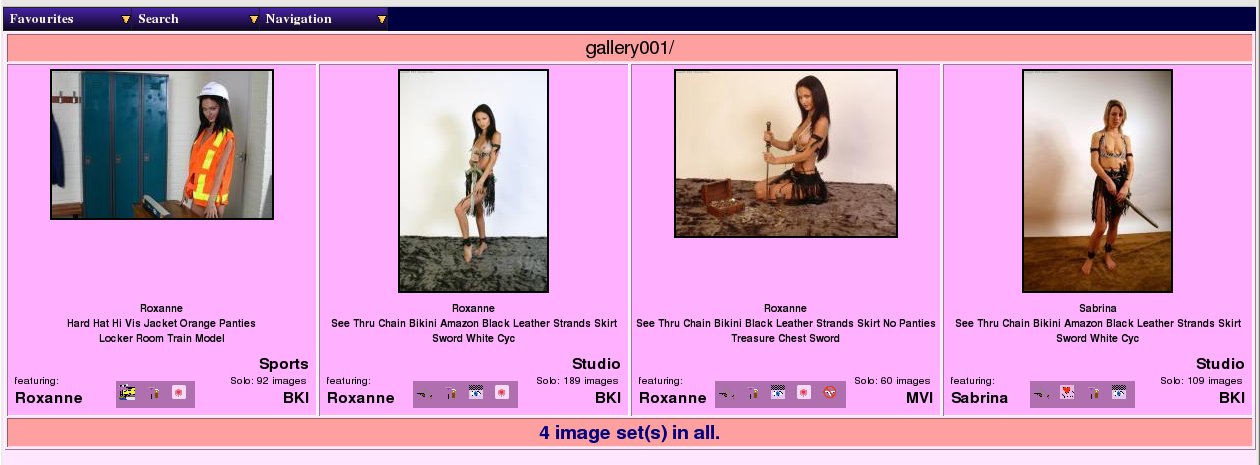 |
Uniforms Gallery 001
The layout here is very similar to that used back in the medium size thumbnails model page, with the exception that the model featured is always given instead of just any Also Featuring models. By this point the layout should be fairly familiar so we won't recap it here; if you came straight here model icons and attributes are covered in chapter 3 (The Wacs Main Menu) and chapter 5 (The Model Page).
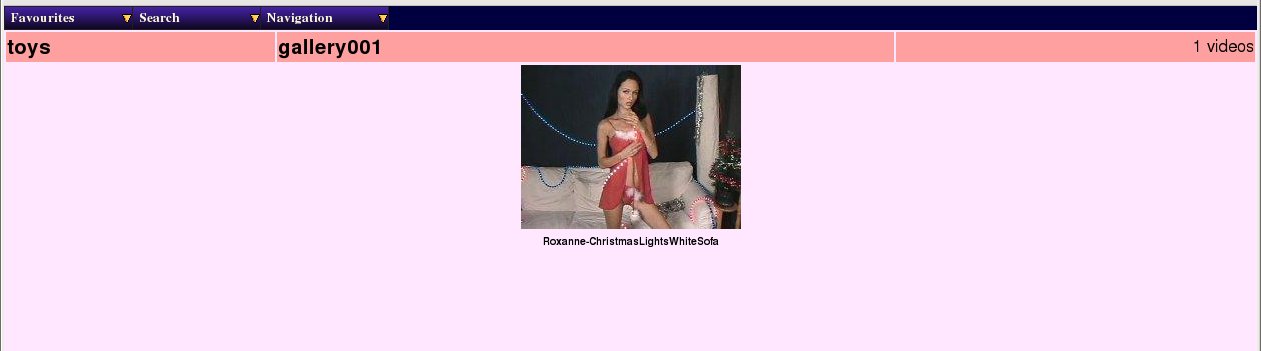 |
Toys Video Galleries
Here we have an example of how a video gallery looks (a very empty one I'm afraid in this case). This is the toys video gallery index. As before the video gallery index layout it very similar to that of the images version.
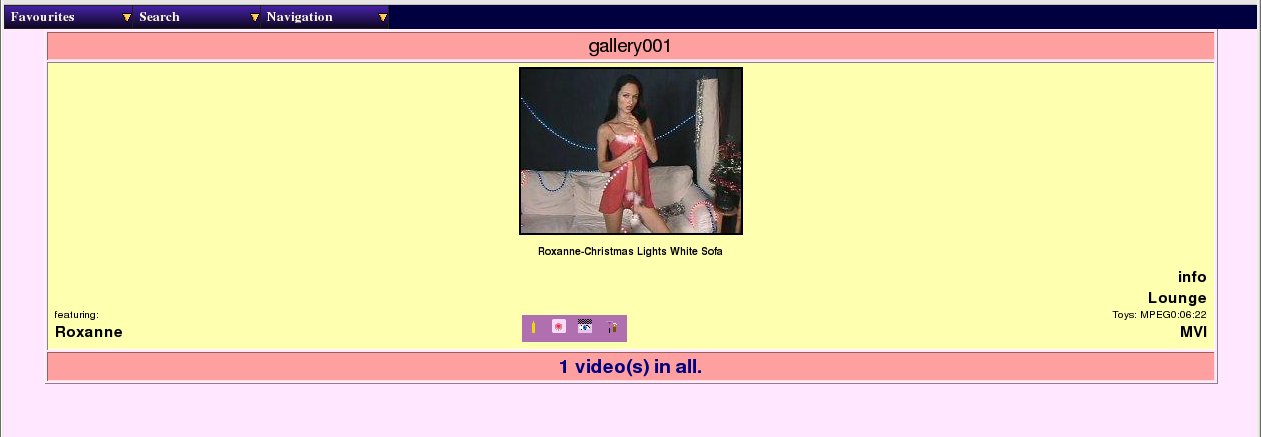 |
Video Gallery Detail
As with images, this is very similar to those entries from the model page with the video movie type and running time replacing the count of images in the details given. As usual, movie files icons and descriptions have a yellow background to them while sets have pink. This can easily be changed by the WACS site manager and some may well have choosen to do so.
This pretty much concludes our look at the various browsing tools within WACS; the subsequent chapters will look at searching techniques and the short form indices.
Table of Contents
One of the main reasons for using a system like WACS is the ability it gives to perform searches through a large catalogue of material to find some specific combination of attributes that match what you want to see. WACS has a flexible and sophisticated search system which produces private saved searches for you that allow you to work through all the sets that interest you at your leisure. WACS provides a significant number of tools that can work with these saved searches; more details of these can be found in the next chapter. For now we're going to look at how to perform the basic searches themselves.
As usual there are three distinct searches available; searches for models, searches for image sets and searches for video clips. In many ways the simplest of these is the search for models, so we'll start with that one as it introduces the basic proceedure and style of the search pages. All of them have a pretty similar basic layout and modus operandi. We're including some worked examples to make it a little clearer how some of these features can be leaveraged very effectively.
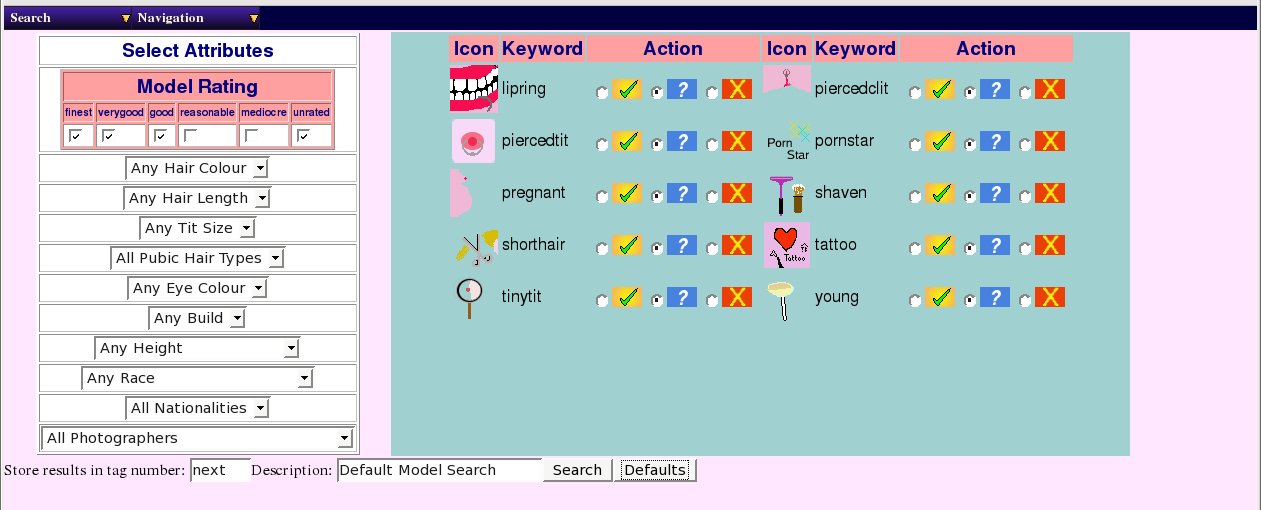 |
Model Search
Here we have the basic model search web form; this is where you enter the criteria you wish to search by. After the usual top line menus, you have two distinct areas - down the left hand side you have the pull-down selections for basic attributes; on the right hand side you have each of the standard model attribute icons. The pull down selections are reasonably simple to use and follow normal web practice; the icons side is a little more complex - each icon is followed by three options: a tick, a question mark and a cross. All default to the question mark which means no selection is based upon that attribute. Click on the tickbox next to the tick icon associated with an model attribute icon, and you require any matching models to have that attribute; click on the tickbox next to the cross icon associated with the attribute icon and you require any matchimg models to not have that attribute.
At the bottom you have an optional search title you can use to help you find that specific set of search results later in the index of searches. You also have the search number box, and the two action buttons - Search to actually perform the search and Defaults to restore the original default values should you make a mistake. We'll return to what the search number box does later.
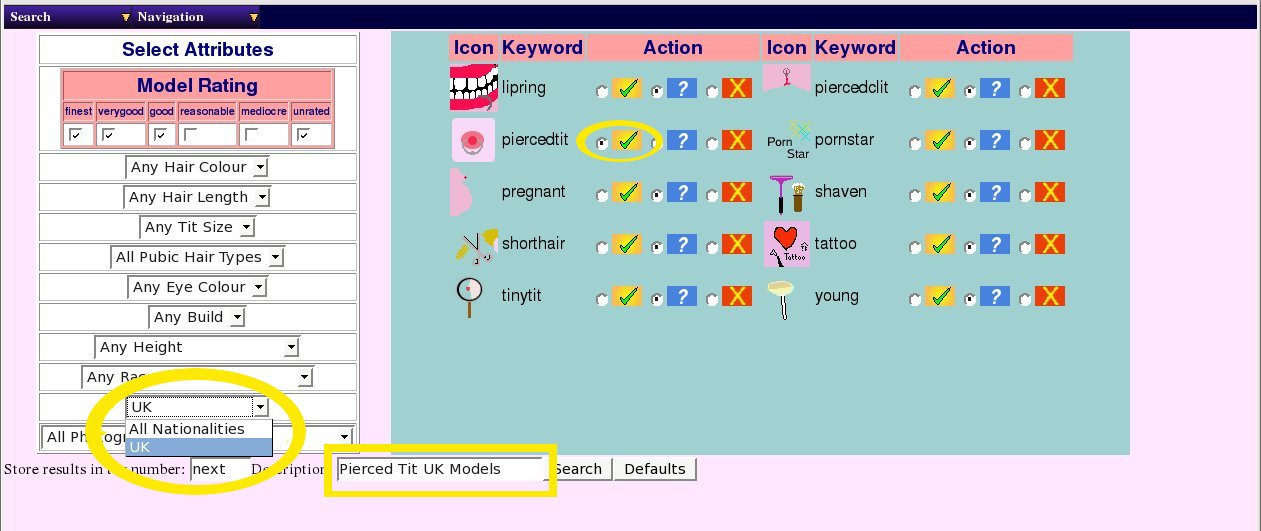 |
Model Search Example 1
The example above shows how one might search for UK-based models with a nipple ring or stud - ie one with the pierced tit attribute. The three yellow circles highlight the areas where we've made that selection; the tick saying "must have pierced nipple", the pulldown menu specifying nationality of UK, and the title changed from the somewhat unhelpful Default Model Search to Pierced Tit UK Models. Once these selections have been entered into the web form, all that remains is to click on the search button itself.
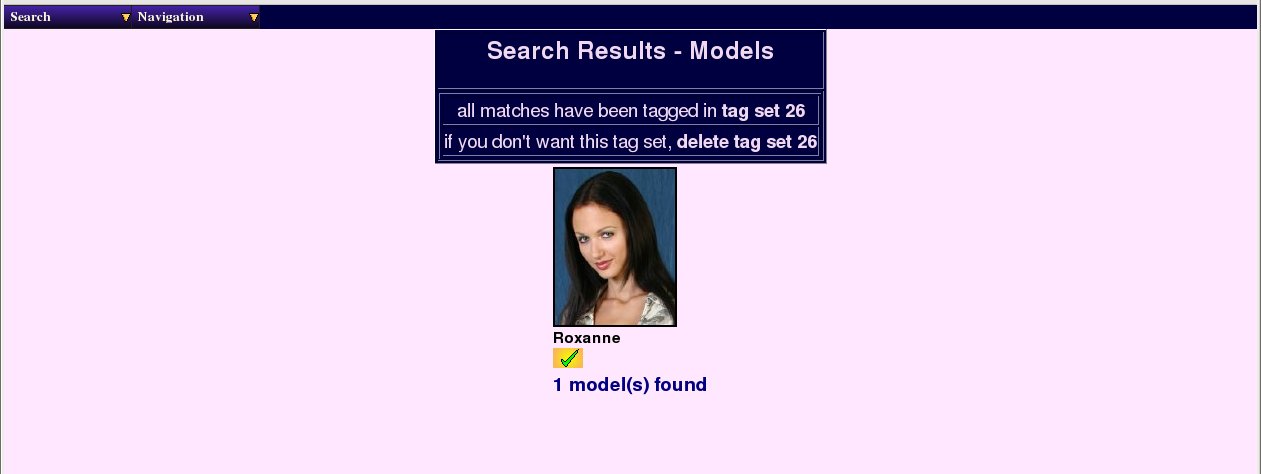 |
Search Results: Model Example 1
Here are the results of our search - in this case, just one model, Roxannne, has matched the search criteria. You can of course click on either Roxanne's headshot or name to visit her model page, or as mentioned in the box above, you can make use of the resulting saved search.
![[Tip]](images/tip.png) | Tip |
|---|---|
If you don't want to keep the saved search once you've made it, do be tidy and delete it immediately. If you leave it lying around, WACS will nag you about it when you log in at some point in the future. |
![[Warning]](images/warning.png) | Warning |
|---|---|
As the search is performed the results page is progressively drawn - if you don't let it complete, not all models who do match will necessarily have been added into the saved search. Similarly if there is a cross rather than a tick in next to each models name, there has been some technical problem in adding this model to the set. You shouldn't ever see that, but if it happens there is a problem. |
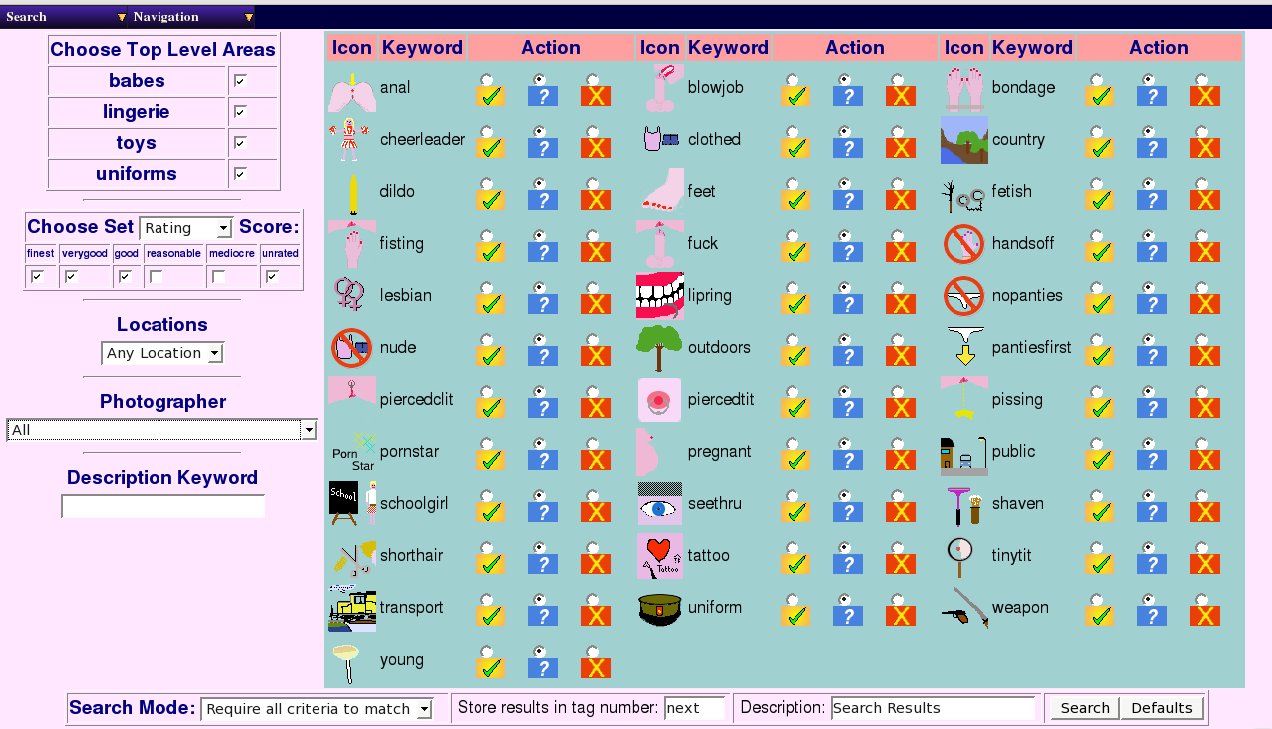 |
Image Search
Here we see the basic form for the standard image search; it's layout is very similar to the model search screen we just looked at but as you can see it has a lot more icons because it includes all of the possible set attributes as well as the model ones. With the slightly more compressed layout, it is perhaps not quite so obvious that the tick, question mark and cross icons are to the right of the attribute icon they are associated with. There are also a range of new options down the left hand side of the page: these are top level areas (types of gallery), ratings, locations, photographers and entered keyword.
The ratings implementation is based upon the three ratings we discussed earlier in the detailed model page chapter; there are three: overall rating, technical quality and variety. In this search screen, you can only choose to select on the basis of one of these ratings at a time (something we do plan to address in a future release). The choice of which of these is a pull-down selection in the title with the default being to use the overall rating. The tick boxes below allow you to select the values for that rating that you want included.
![[Warning]](images/warning.png) | Warning |
|---|---|
Note that on some sites, particularly the older ones, not all sets may be rated; including the unrated selection will probably mean a large number of matches of lower quality sets, so do remember to untick that option when trying to find just the ones with the very best ratings. |
Let's take a moment to look at some of the new icons that are offered by the search screen which we maybe haven't seen before. The main group we'll look at here is those related to Locations, the table below shows some of the location based icons.
Table 10.1. Location Attribute Icons
| Icon | Keyword | What It Means |
|---|---|---|
|
| outdoors | Main action of the set takes place outdoors |
|
| public | Set takes place in a public place (Public Nudity) |
|
| country | Set takes place in the countryside |
|
| transport | Set involves or takes place in a piece of transport equipment: train, boat, plane, car, bicycle, ATV, SUV, helicopter |
Of course since WACS is primarily designed to handle adult material, there are of course a significant number of other attributes you might want to know about a set, most notably the action that takes place within the set. The next group of icons we're going to look at are those related to the action taking place within the set. The table below outlines the main ones.
Table 10.2. Action Attribute Icons
| Icon | Keyword | What It Means |
|---|---|---|
|
| fuck | Straight Sexual Intercourse |
|
| lesbian | Lesbian Sexual Activity |
|
| blowjob | Sexual Activity includes a Blow Job |
There are of course a number of fetish attributes that are also available for marking up sets, but most of them are fairly self-explanitory and we won't go into gory detail about those just here. The fetish attributes are there, and if there's a major one we've missed, please let us know. Contact details are all given on the web site referenced at both the start and end of this book.
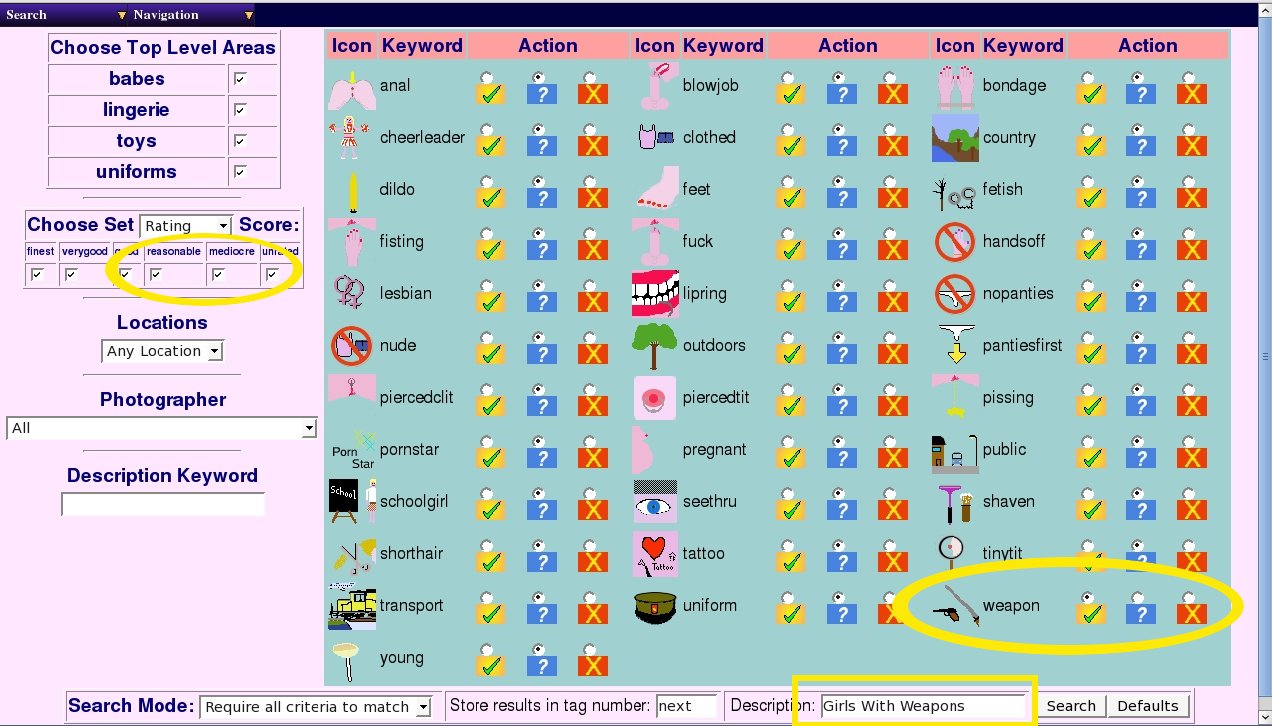 |
Image Search Example 1
Here we are doing a simple search for those sets that include a model holding a weapon, be it a gun, sword or knife. We've obviously selected the tick (yes to) weapon attribute icon, plus we've also requested the lower quality sets as well by ticking the reasonable and mediocre ratings boxes, and we've choosen to name the set Girls With Weapons.
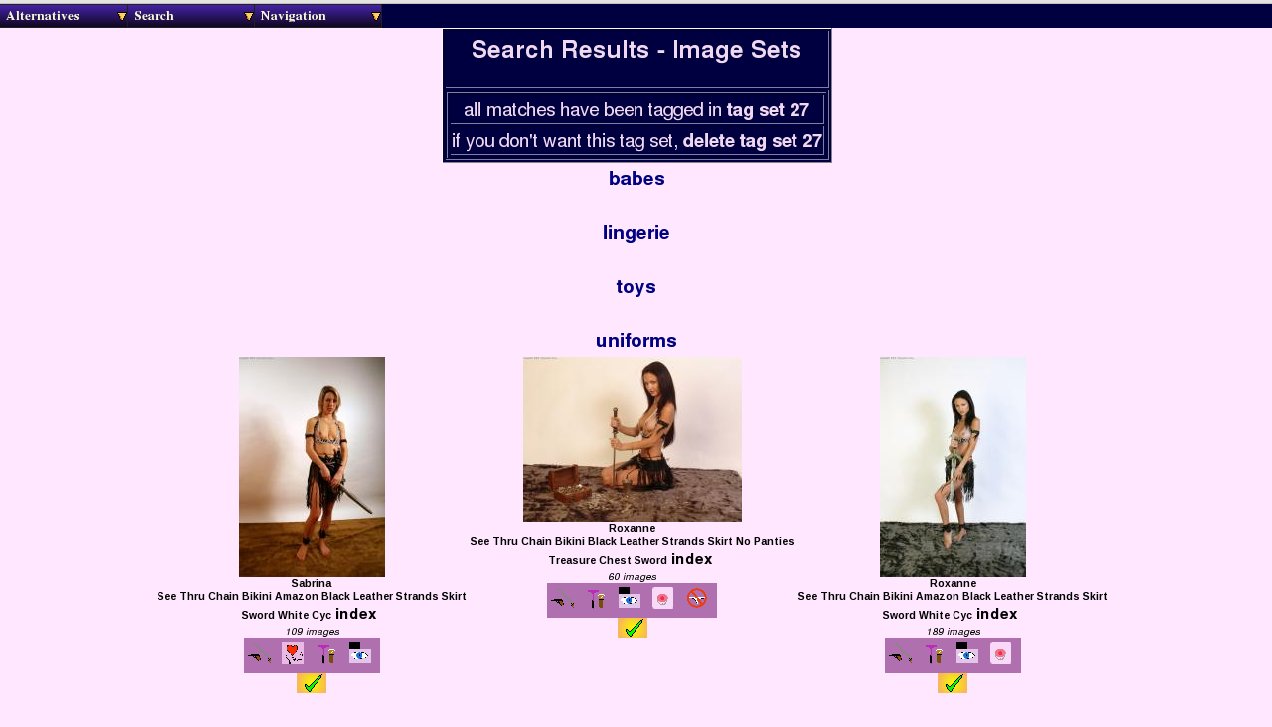 |
Image Search Results 1
![[Warning]](images/warning.png) | Warning |
|---|---|
As with the model search, you need to wait until all of the ticks have appeared next to the sets before moving on or you risk loosing some sets that do match from the selection made and stored. |
Here we have the results of performing that search - as before we have links near the top to view the saved search using one of the saved search viewers, and an option to delete the search immediately if it didn't produce the sort of results we were expecting. Note that each of the gallery categories is listed as the search engine makes it's progress through each one in turn. Each of the sets featured here can of course be clicked on and that will take you to the set page for the set concerned. You can easily hit the browser back button to return you to the search results which will mostly work. Should the browser decide the data has expired, you'd then have to using the search set index to find your results again, but they're still there.
Now we've looked at a simple search, let's cover a couple of the special abilities provided by the fields on the bottom left of the search form. We have a new pull-down selection on the bottom line which allows us to select between requiring all criteria to match or to match any of the criteria given. This should be used cautiously as using it on a common attribute (shaven, tattoo, etc) could easily result in an unusably large selected set. However using it to find any sets featuring a model with piercings could be done by selecting yes to piercedtit, piercedclit and lipring and then selecting match any criteria. Of course on a specialist body piercing fetish site, that might not be so great a plan either!
We mentioned earlier that there is a box for saved search number, which normally defaults to next; ie the next available set number. If you specify this explicitly, you can append the results of this search to those of a previous one by giving the search number given to the previous set here. This gives you a mechanism, for example, for searching for models with a shaven pussy and nopanties and for models with a shaven pussy who are nude and combining the results into a single search set.
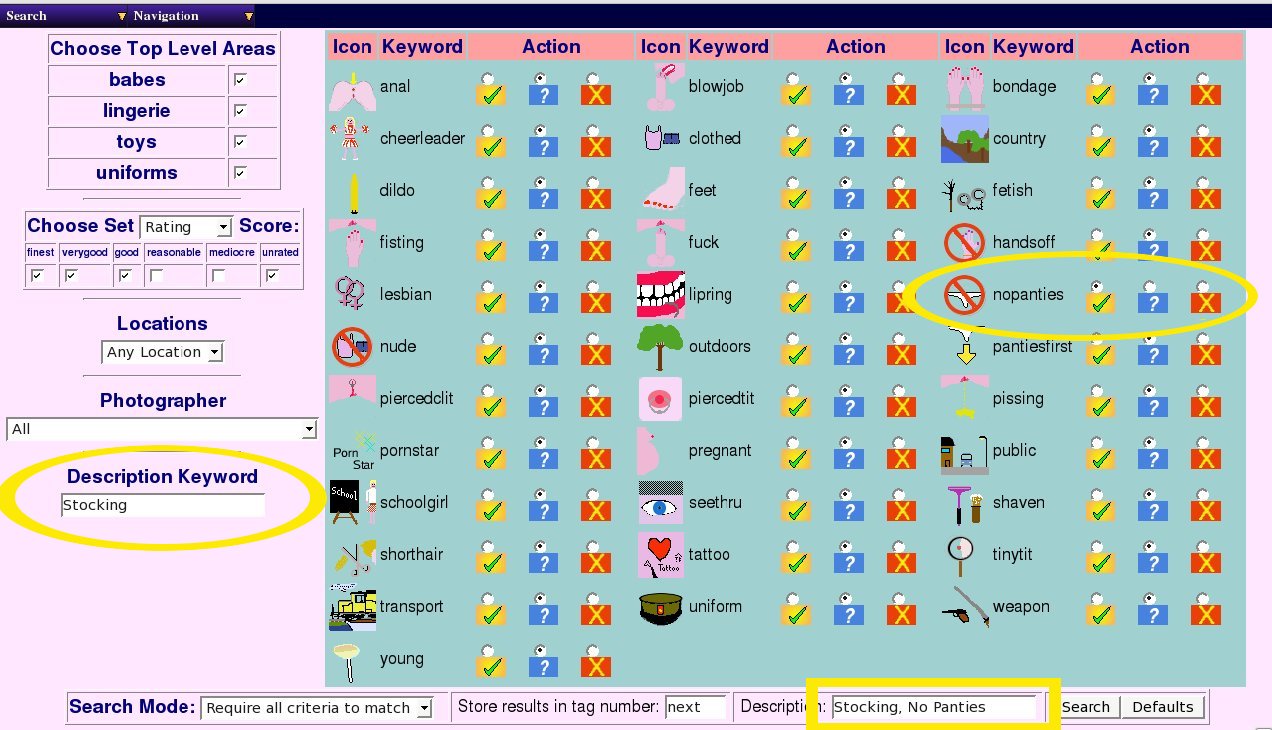 |
Image Search Example 2
Here we have an example of doing a search for models who are wearing either stockings or a body stocking (a keyword search for Stocking) and no panties. On this occasion we decided not to alter the default action of leaving out the poorly rated sets (reasonable and mediocre), so these are only the better or unrated sets included in this selection.
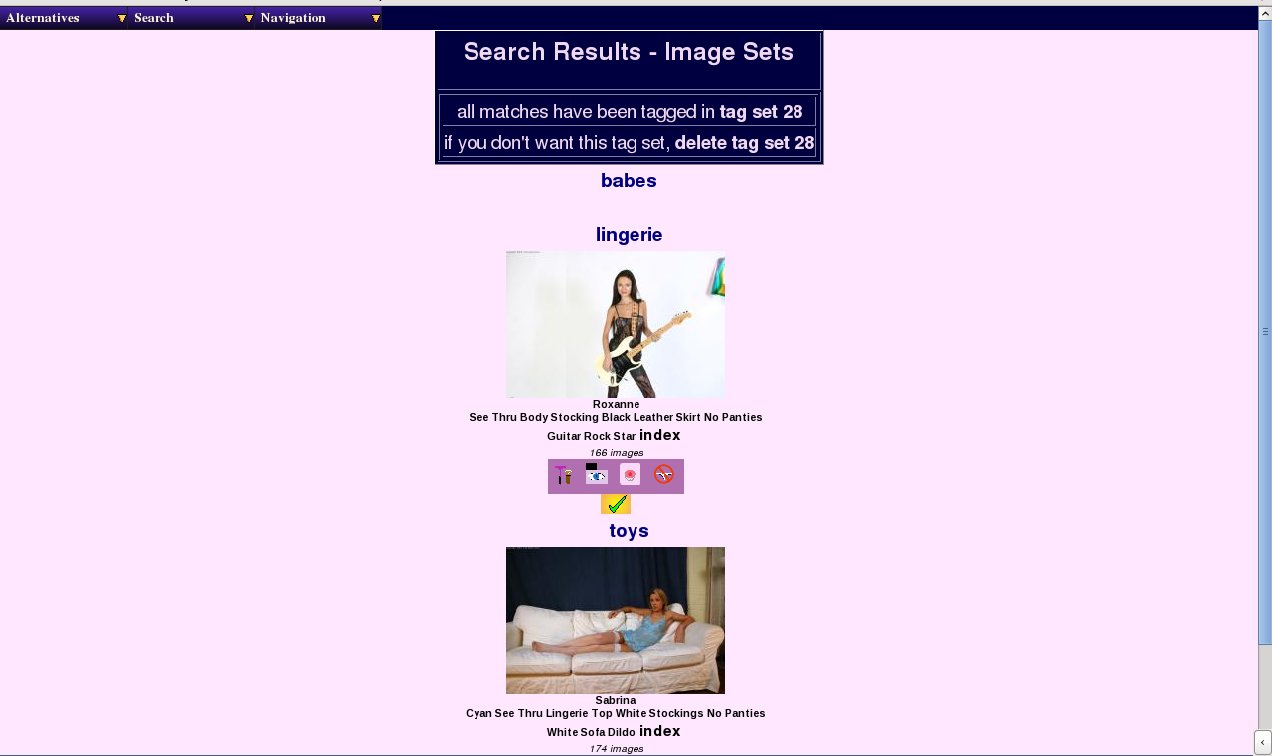 |
Image Search Results 2
As you will see from the result page above, it searched through the area babes and found nothing; then proceeded into uniforms and lingerie where it found one in each.
![[Tip]](images/tip.png) | Tip |
|---|---|
Note that the keyword search system is normally not case sensitive so you don't need to capitialise the first letter, etc, in order to get a match |
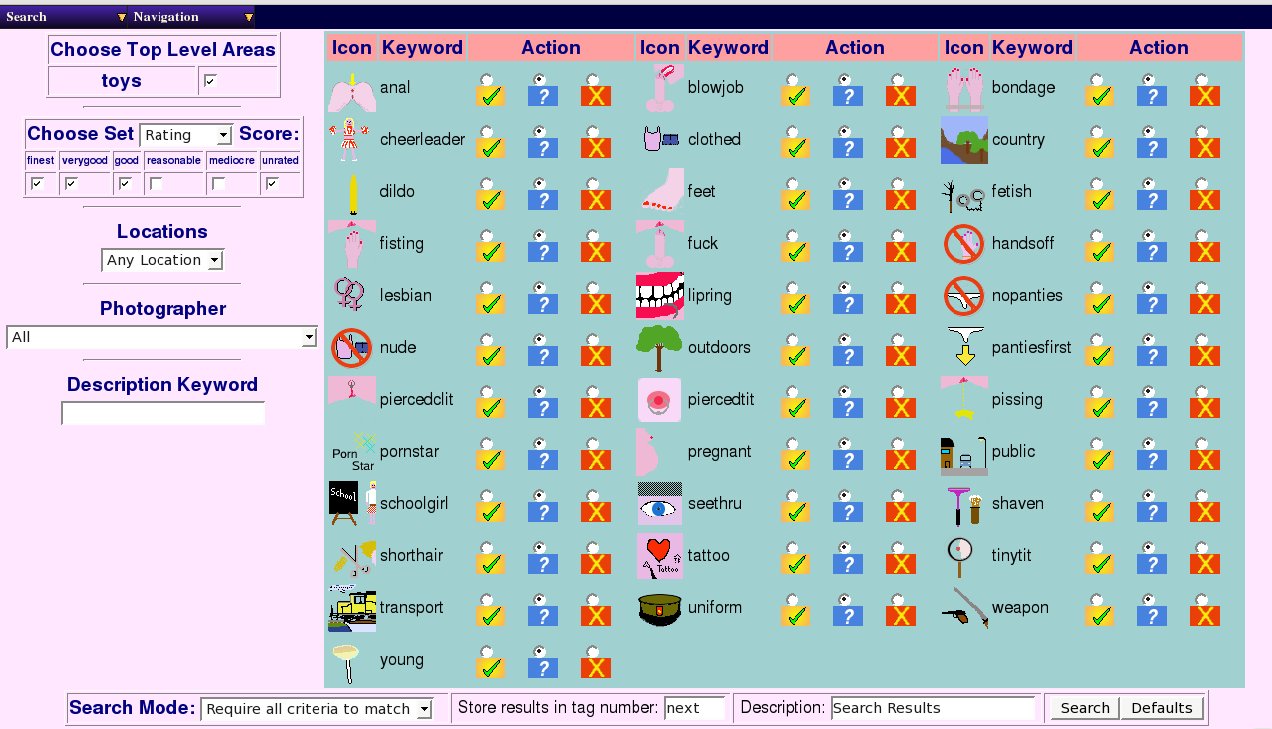 |
Video Search
The Video Search form is almost exactly identical to the image search form; in fact the only real ways to tell them apart are the title bar of the web browser window, and in this case, that only toys are listed as available gallery areas to look in. In this case we'll select all the videos shot in the lounge.
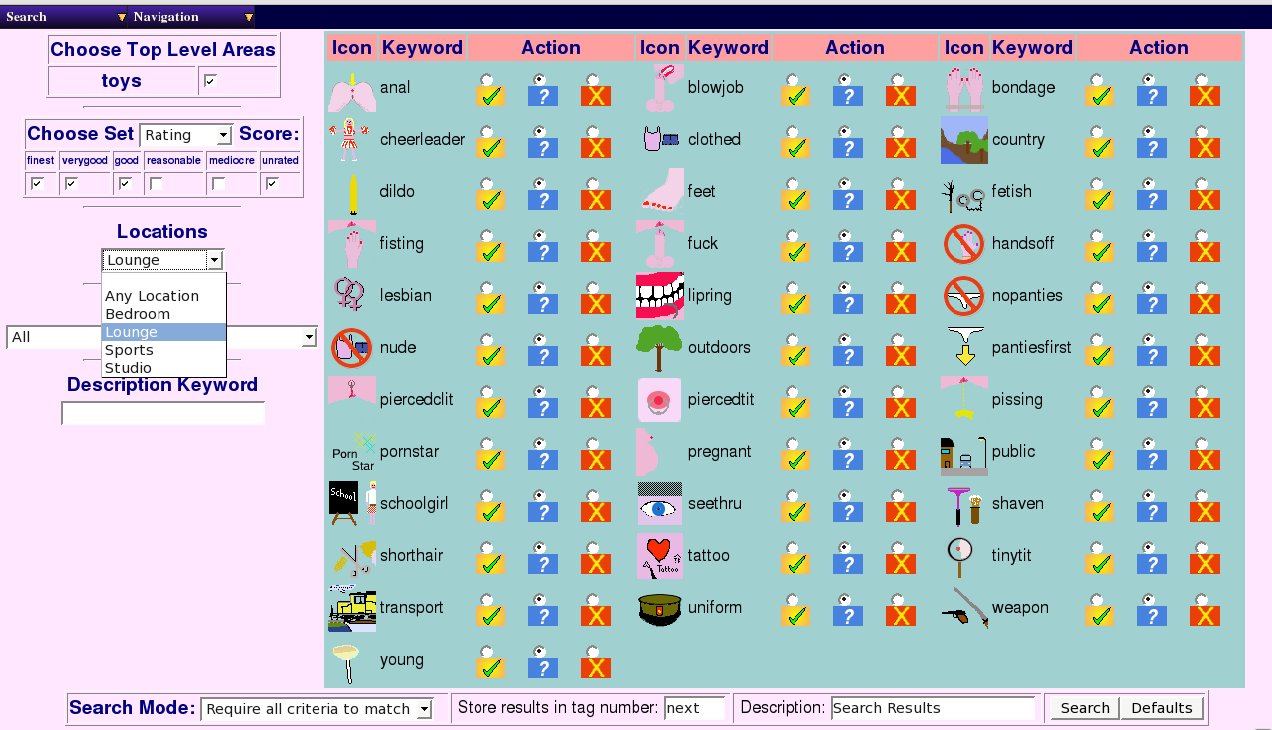 |
Video Search Example 1
We decided to call this set Videos In Lounge and then performed the search, which produced the following result:
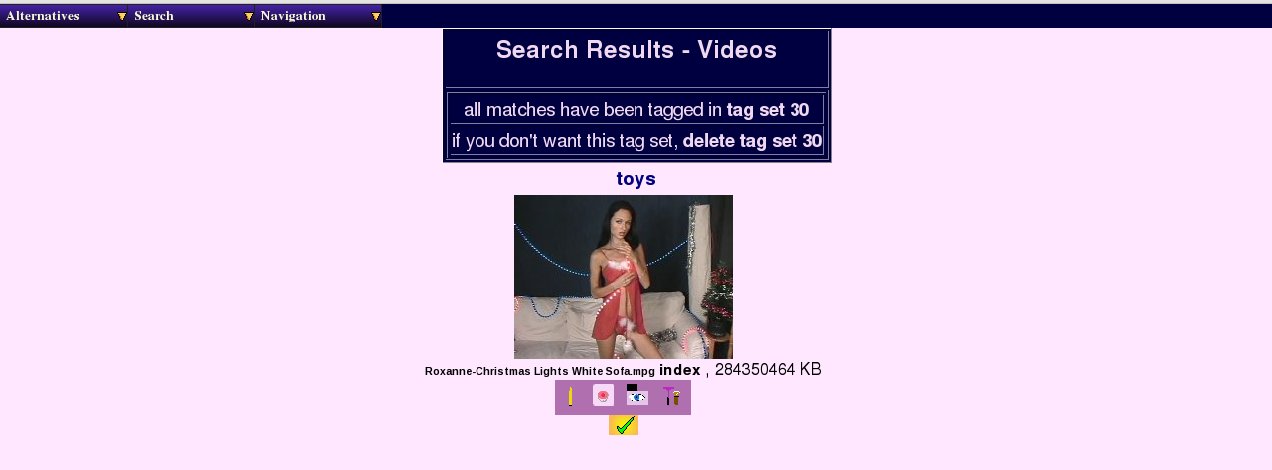 |
Video Search Results 1
Once again, the matching searches have been saved into a saved search; in this case the number allocated was saved set number 30. So what you may ask can we do with this saved search; well we'll cover that in the next chapter....
Table of Contents
In various places during our tour of the WACS system, we've mentioned the concept of saved searches; how to generate them using the Alternatives menu of the Model Page, how to find your latest ones using the Main Menu and in the last chapter, how to create them by doing a specific search. Obviously since there are so many ways to create them, you'd image they're probably actually useful for something! This chapter will begin to outline just some of the ways they can be used. We also on occasion refer to saved searches as tag sets; this was an older name for them which still crops up from time to time - they are the same thing.
The first task is to find out what searches are available to us, and those are not necessarily just those we've made ourselves. It's also possible to look at other saved searches that the administrator has choosen to make public. In a future version, it should also be possible to share your own favourite searches with others.
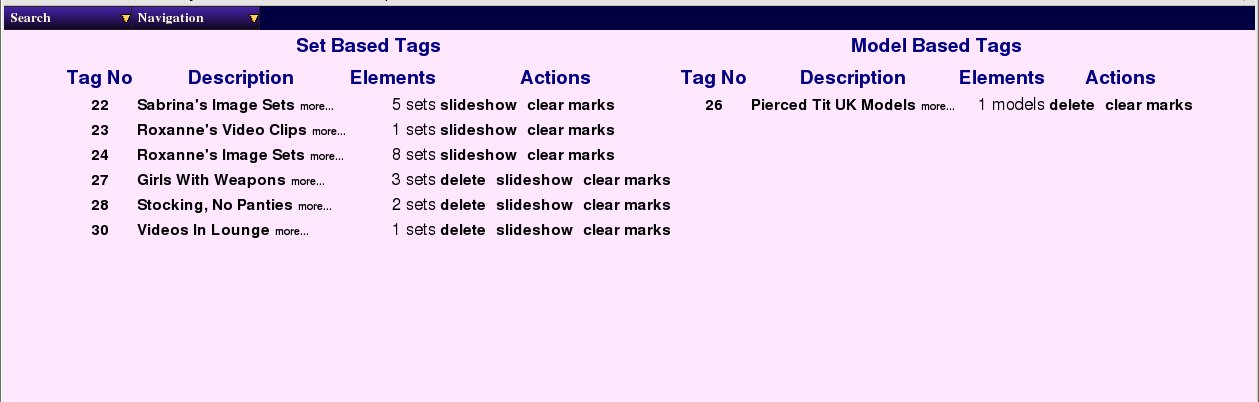 |
Index Of Saved Searches
Here we have the list of saved searches - as you can see it is divided into two columns; the left hand side is for set based saved searches, the right hand side for model based saved searches. Looking first at the left hand column, you'll see first the saved search number, next it's title, then the number of sets it contains, and finally some update options. There's a very similar layout to the model-based saved sets on the right hand side.
Notice that the first three of the set-based saved searches, 22-24, offer only options to view as a slideshow or to clear marks, but not to delete them. This indicates that these are published public saved searches and not your own ones; these ones will not be shown on the front page as that only summarises the latest of your own saved searches. The later three searches, 27,28 & 30 are our searches and so we do have the option to delete them here. There are actually two different links available on each set title; the link on the main title is to the thumbnail-style saved search viewer, while the link on more... is to the detailed version. The same general concept holds true for the links on the model-based saved searches as well, although the page they're actually displayed on is rather different necessarily.
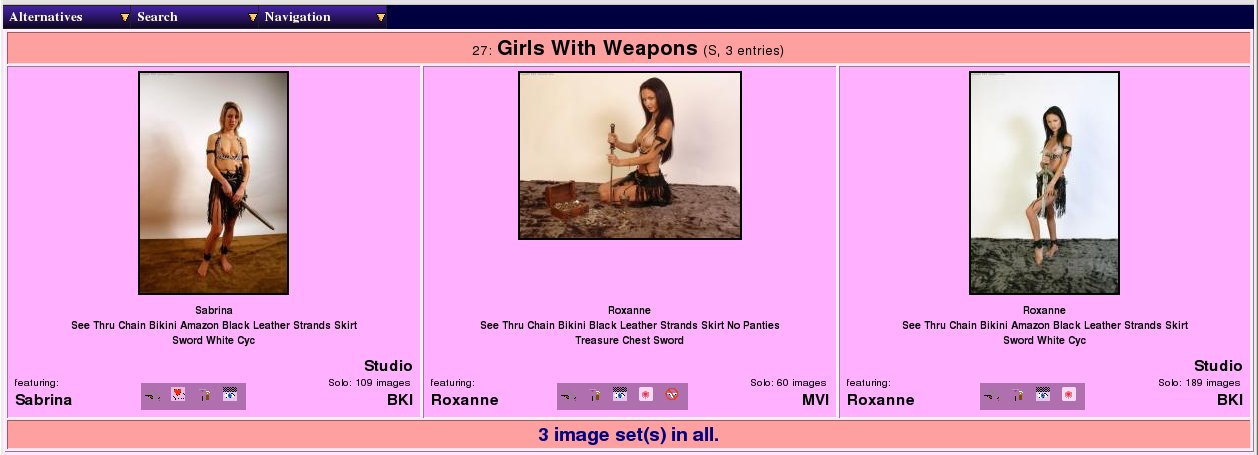 |
Saved Search: Set-based Index
Here we have an example of the standard form of the saved-search index, in this case showing our saved search no 27, Girls With Weapons. As you'll see this set title is included in a banner along the top of the page, along with the fact it's a set-based search (S) and that it has 3 sets contained within it. This index shows sets in the order in which they were added to the index by default, so if you watch this index as a slideshow or using another tool like rungq, this is the order you will see them in.
While this index is useful for examining the set, it lacks some of the other features you might also want, so there is also a detailed index available, but more on that later.
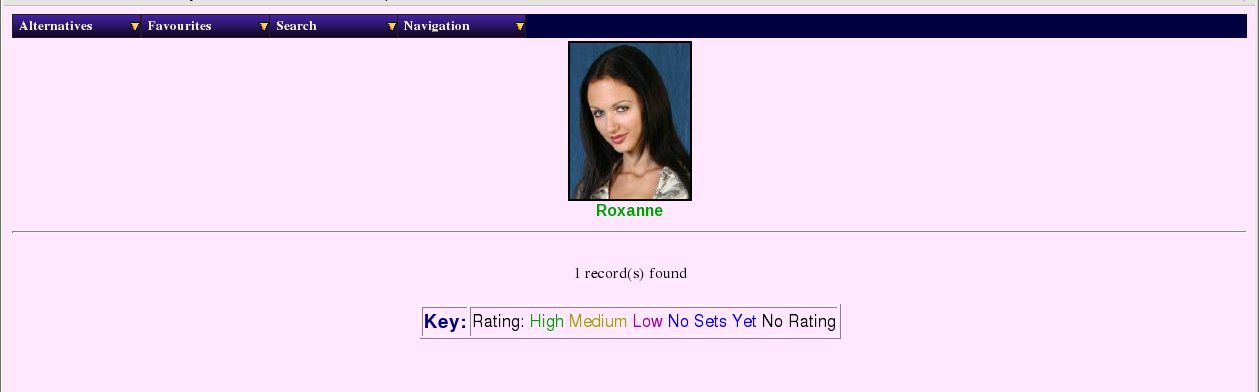 |
Saved Search: Model-based Index
In this screen shot we are displaying the saved search we made of UK models with pierced tits (saved search no 28). We only have the one model who matches, Roxanne, but this does also show that her name is colour-coded according to her rating, the key to the colours being given at the bottom of the page. Clicking on her icon or name will take you to her model page (the one with standard size thumbnails).
While the previous index programs have allowed us to view and browse through the contents of a saved search, there is actually a lot more that we can do with it. We can use it as a basis for downloading sets we want to keep or to drive a slideshow. We can also edit the saved search to remove sets completely or to mark them as already attended to. To do these more complex tasks, we need to use the detailed versions of the saved search viewers.
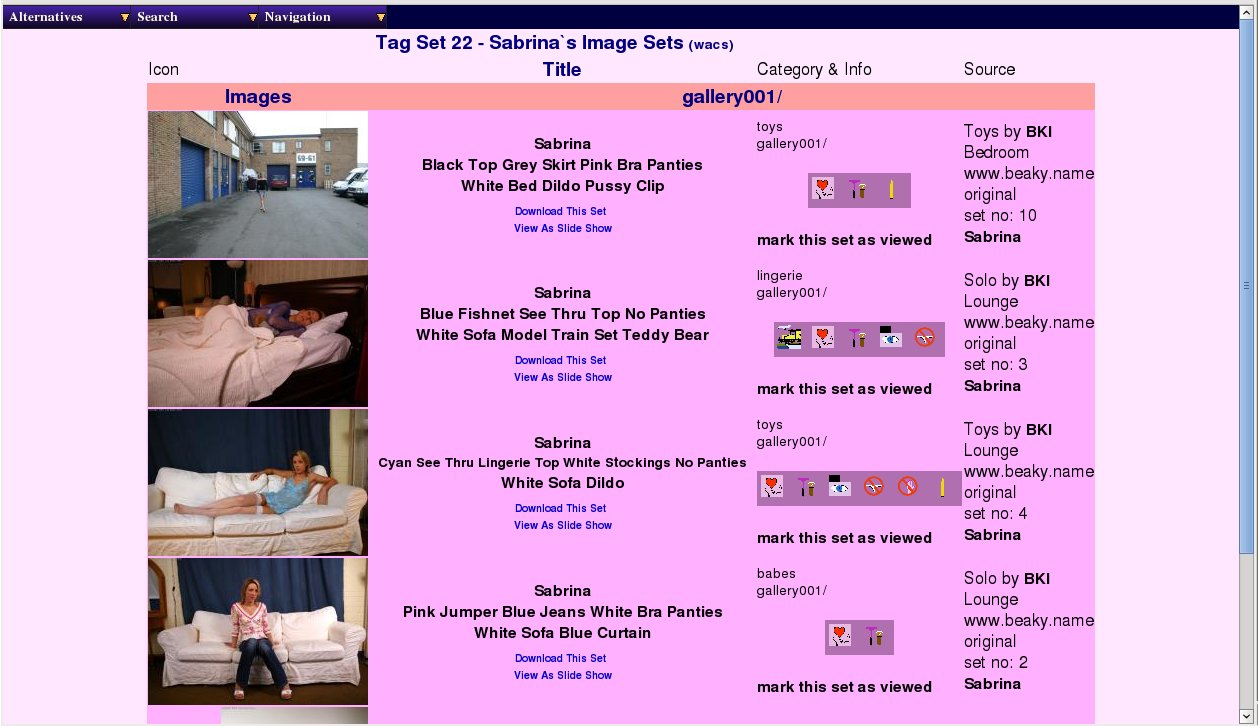 |
Saved Search: Set-based Details
Here we have the detail saved search screen displaying one of the public tag sets, set 22 Sabrina's Image Sets. Most of the layout should be pretty familiar by now, and we have the download and view as slideshow options just below each set description. Do note that the second option of the top-left Alternatives menu also includes a slide show option, but that is to view all the sets within this saved search as a single contiguous slide show, whereas the links under each title only refer to the individual set.
The other feature that is new here is that just below the set attribute icon is a link called "mark this set as viewed" - this temporarily marks that particular set as already dealt with. It will not be removed from the set, but it will be hidden for the time being until the clear marks option is selected in the saved searches index or from the pull down menu here. Originally the marking facility seemed like a good idea for everyone to be able to access, but it does affect what others will see too. It is possible this feature will be restricted to only those sets you own in the future so that other people viewing the public saved searches don't find that sets are missing from their display too.
When you do a search, not all of the results are necessarily ones you'd want to include in a slideshow or keep around, so there is a way of removing specific sets from the saved search using the options on the detailed saved set page, providing you have the rights to do so. Typically this means it must be one of your own Saved Searches.
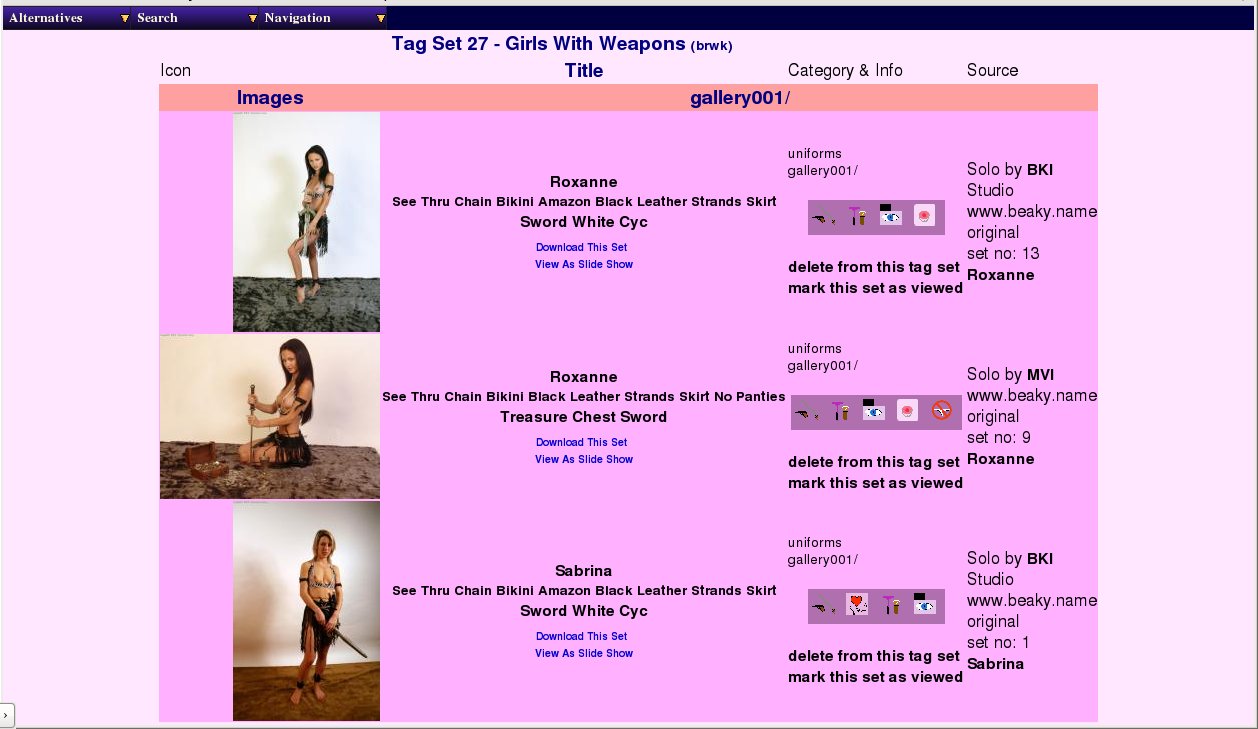 |
Saved Search: Set-based Details (Own Sets)
In this example, we're looking at one of our own saved sets, no 27 Girls With Weapons, and so in addition to the mark set as viewed option, we also have the option to delete this set from this saved search. This provides the ability to edit the saved search to remove any sets that matched but weren't really what you were looking for.
It is likely that more advanced saved-search editing facilities will be added in a future release.
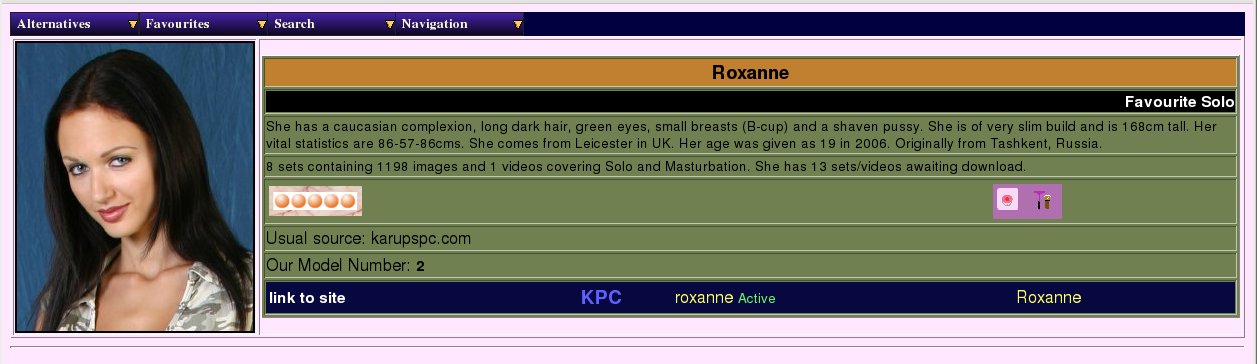 |
Saved Search: Model-based Details
As we mentioned earlier, we also have a detailed viewer for model based saved searches, and here it is. It normally appears in a two column format, but since we only have one model in our saved model search, it fills her entry out to the whole page. This page includes a lot of extra details, including her identities for various web sites. We'll return to this page in it's more normal form as an index of all models in the next chapter. It does not currently offer an editing option for model-based saved searches, but once again this is planned for a future release.
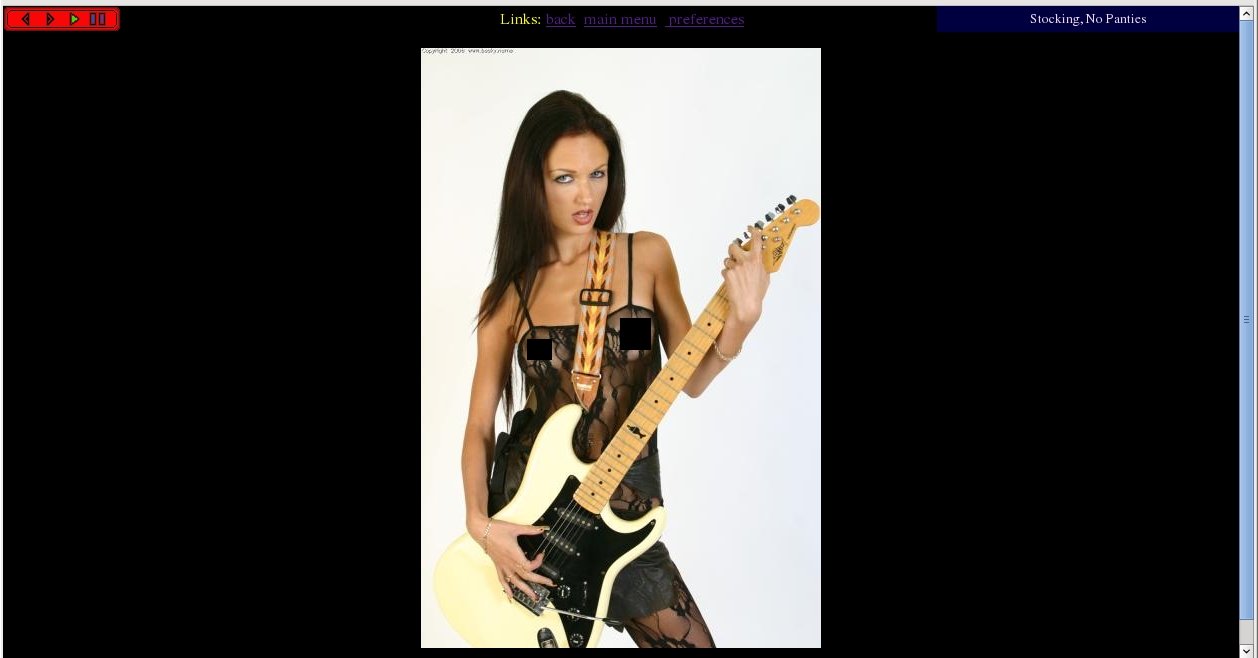 |
Slideshow: Playing A Saved Search
In addition to the various indices detailed above, you have probably the most useful feature of a saved search - you can use it to give you a slideshow of the selected sets. This is a screenshot of viewing a slideshow of a saved search, in this case no 28, Stocking No Panties. The picture shown automatically advances to the next one every three seconds (or whatever you delay choose in preferences) until it reaches the end of the saved search. The navigation buttons shown can be used to go back or forward a frame and pause and resume playing at any point.
For those of you who use Linux/Unix as a desktop OS, there is also an additional tool for viewing slideshows called rungq - this will be covered in the penultimate chapter.
Table of Contents
In this chapter we're going to cover the various indices that are available to look through the WACS site and the sets and models it contains. These are rather different from what we've looked at so far as they are inclusive and broad in scope. We'll start with the indices related to Models.
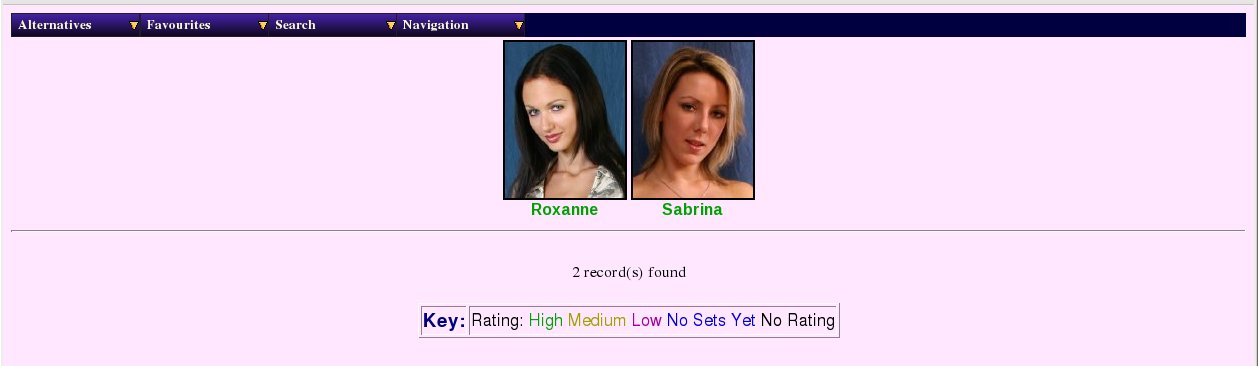 |
Alphabetic Index Of All Models
Here we have the headshot index for all models, which is often unmanageably large but in this case with only two models featured, it's actually quite small. It can additionally select by first letter of the model's name, a mode which it is used in when there are far more models to deal with. As usual there are links on each models headshot and name which lead to her model page. This same index can also be used in many other ways; we saw an example earlier in the chapter on the detailed model page where it was used to show all models from a given website. It can also show all the members of each of the favourites categories, and this is used in the index from the Main Menu for favourites.
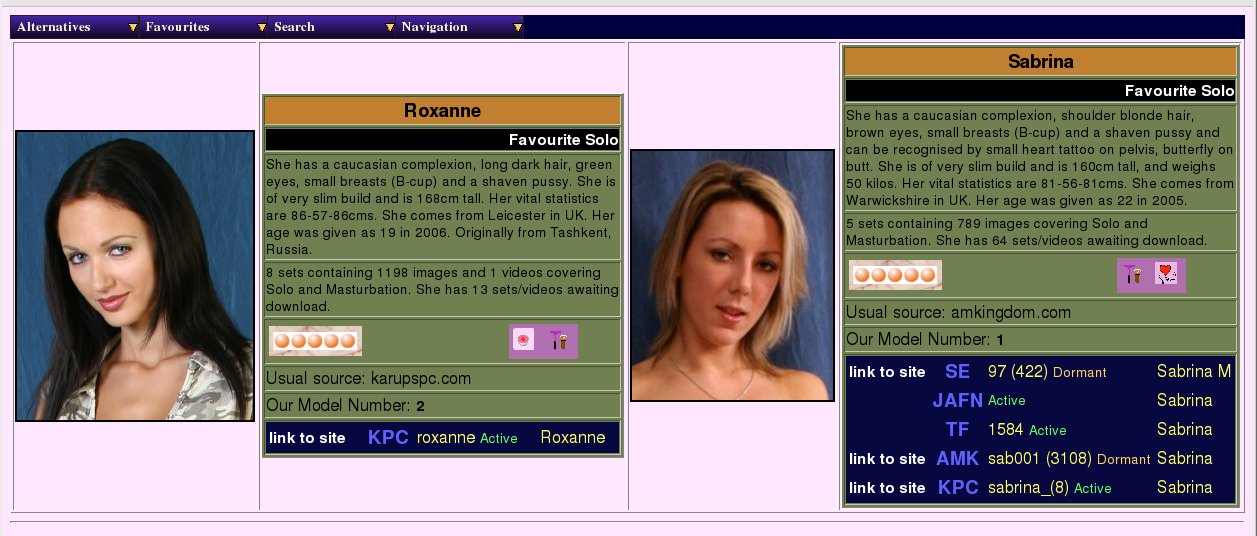 |
Detailed Alphabetic Index Of All Models
Here is the detailed Alphabetic Index of All Models, once again rather small due to our demonstration sets only currently featuring two models. As you can see, this index includes the biography, the set statistics and the model's web site identities. As with the short-form all models index, this same screen is also used for members of each of the favourite categories, for model-based saved searches, and for showing those models featured on a given website.
As we've already seen, there are a number of tools in WACS that sample a selection of sets from galleries in order to present a more accessible way of browsing the collection. However there are times when it makes more sense to see the entire collection, much abreviated, at a single glance. WACS provides tools for this too.
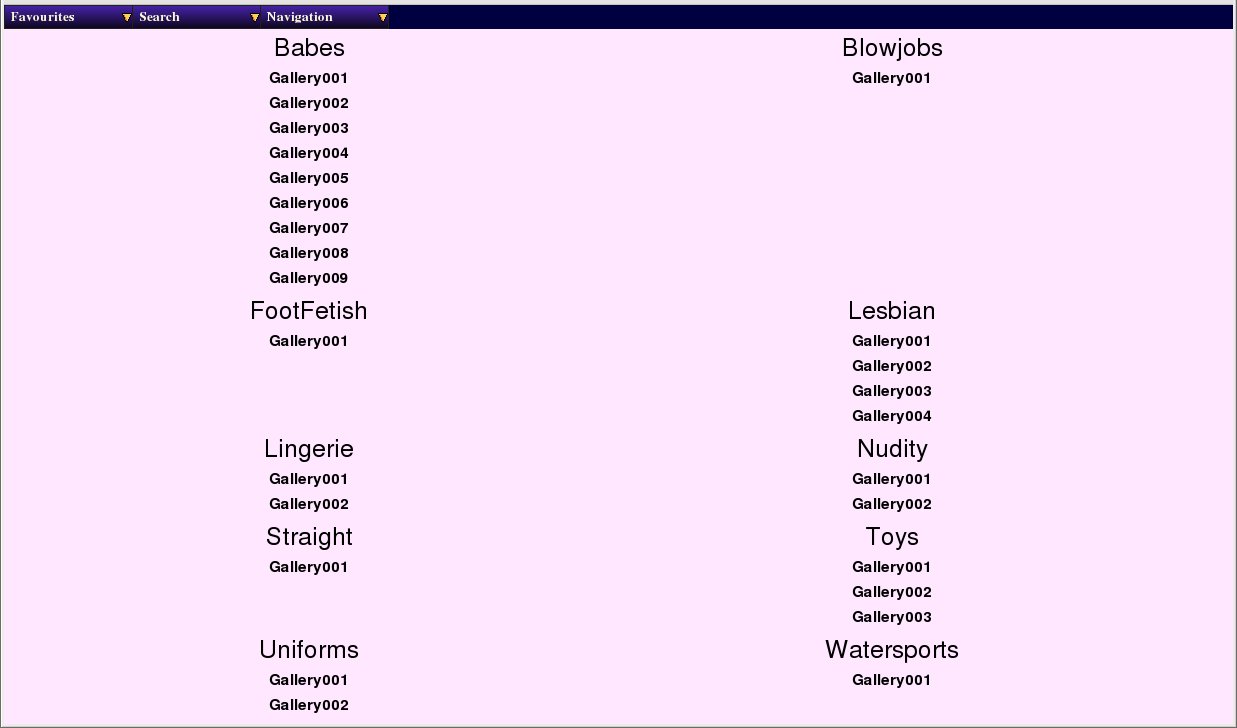 |
Condensed Index Of Image Sets
Here we have the index of all the galleries that exist, in the short form condensed layout. We've taken this one from our demonstration laptop WACS server because it holds a reasonable number. If you click on any one of these gallery links, you get the same thumbnail index as you would if using the high-level index with random sampling. This is of course much quicker to use if you know where you're going.
There is of course also an index of Photographers, and since we preload about a dozen of the more famous and prolific ones working in the adult field into WACS, the initial index is fairly well populated. And then of course there's Beaky and his friend Mr Video listed as well because there are actually sets by them on the WACS demonstration site...
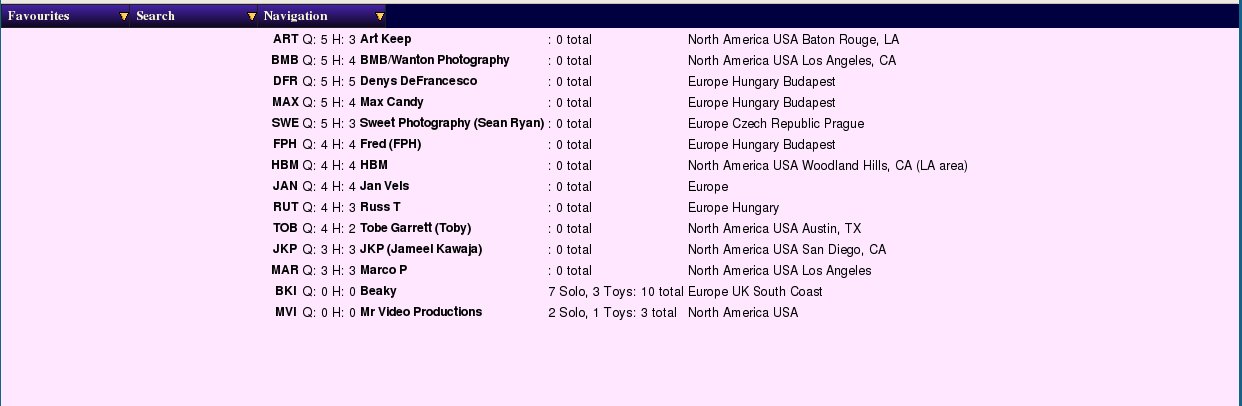 |
Photographers Index
If you then click on the photographer's name or code letters, you get taken to a photographer's set index page. This gives you a few basic details of name and location, a collection of statistics about the various sets that they've produced and a list of locations in which those sets were taken. There's a link on each of the locations which will show you an index of the sets taken by that photographer in that location. Finally below these you have a compressed index of the galleries which include work by this photographer.
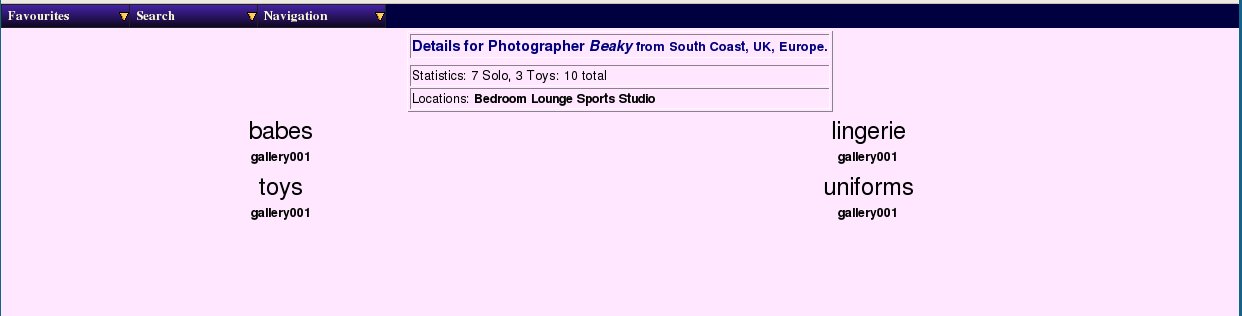 |
Photographer Detail Page
 |
Index Of Connections
Slightly outside the other mechanisms in WACS is a way to do Ad-Hoc indexing of sets called connections. They are very similar to saved searches, except that they are far fewer and can only be constructed by the WACS site manager. They are also different in that when a set belongs to one of them, that fact is advertised in the other set and model page references by way of the connections icon. This means that if a set has been made part of a connection, you can quickly and easily follow that theme back to the sets it contains which will mostly share a common theme. Both the slideshow and rungq also support using connections.
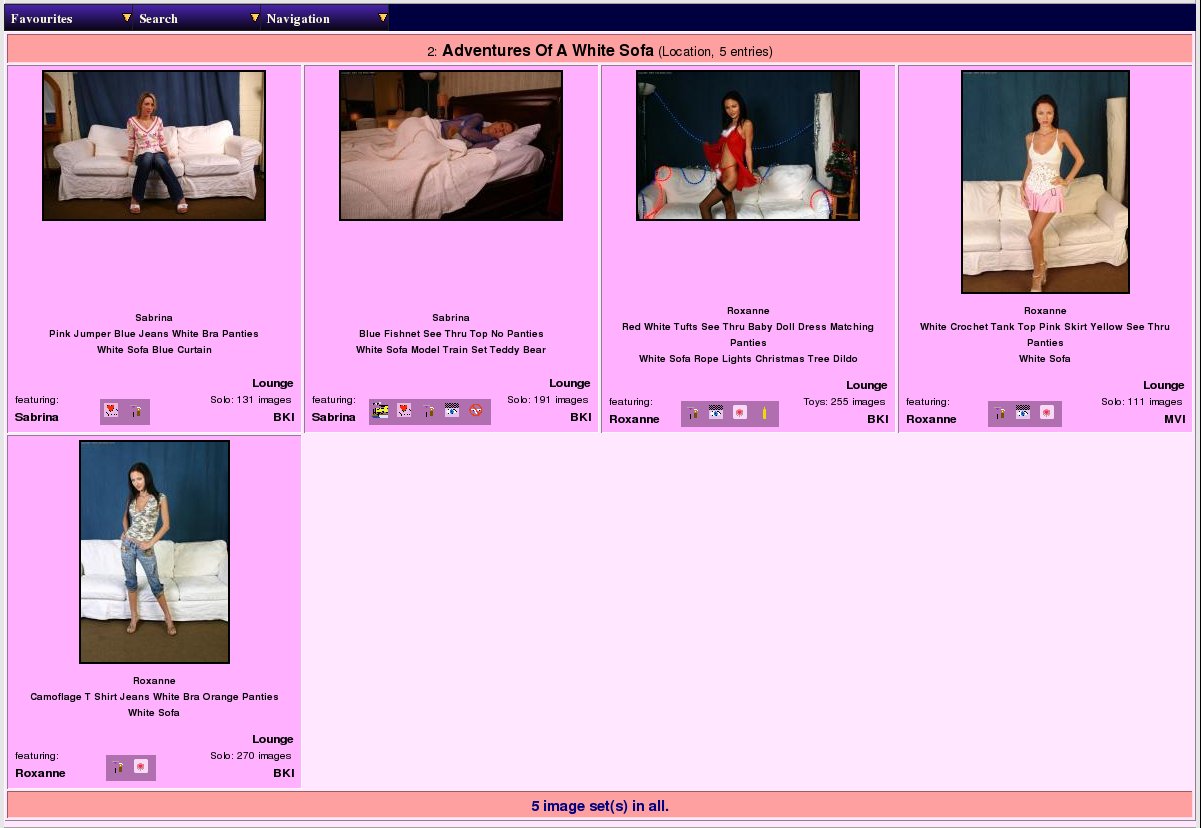 |
Example Of A Connection
Here's one of those two example connections, this is the one called Adventures Of A White Sofa because the same white sofa features at some point in all these sets. This gives you an idea of some of the enterprising sideways views that can be offered through the use of connections. Of course, it's up to your local WACS site manager to dream up the inventive and obscure connections that link sets together in an interesting way!
Table of Contents
As the old adage goes, Size Matters - this is particularly true with WACS! Often the images from high quality adult web sites are fairly large and of high resolution; while this is fine on a high performance desktop PC with a big screen or when printed out, it can actually be a bit of a pain when working on a smaller screen such as on a laptop PC. If the image is too large, you'll only get to see the top part of each image when browsing through a collection or watching a slide show. Even if you can get your web browser to scale the image, you're still downloading more data than you need to.
WACS has extensive facilities for improving things visually by reducing the size of each image before it sends it to you such that you get to see the whole image. You can select what size best suits your laptop (or other display device) by using the preferences system.
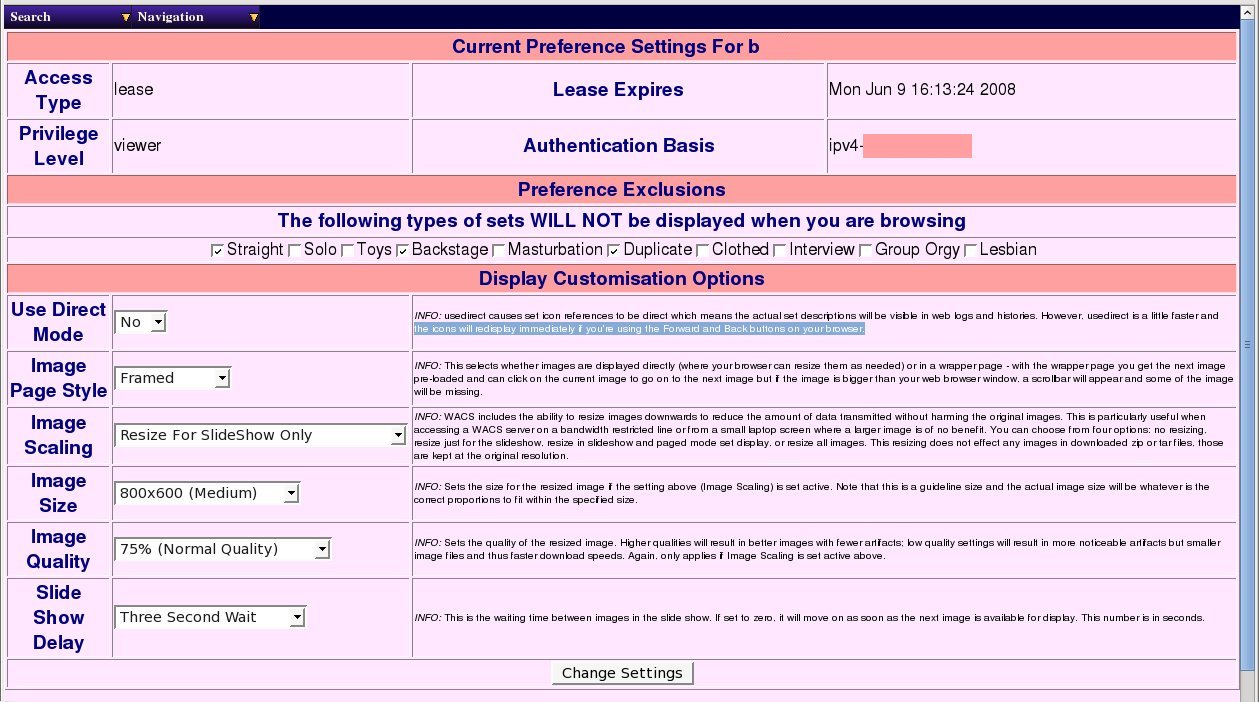 |
The Preferences Screen
The top bit of the preferences screen gives you information on what account you're signed on with, how you're getting access (permanent permissions or temporary lease), your current priviledge level and when your lease (if you're gaining access through a lease) expires. The next section covers the preference exclusions (any types of set you don't want to be shown) you set at the start of this session. You can edit and revise these using the tick-boxes here. Note that the changes do not take effect until you click on the Change Settings button.
The third section is the most complicated and this controls how WACS communicates with you. The first option titled Use Direct, allows you to specify whether you want WACS to obscure the names of the icons it uses. It's normal action is to do so, but not doing so can make a page a little faster to load, particularly if it contains a lot of thumbnails. The WACS site manager also has to enable this option in order for it to work.
The next option, Image Page Style, sets whether the images WACS presents when you click on a thumbnail in the set page or set index are surrounded by navigation buttons or not. If you choose to take the framed images, the web browser typically doesn't apply any scaling and so the image may be too big for your screen and gain a scroll bar. However the frame preloads the next image and makes it easy to move on to it by just clicking on the current image. The image should then load instantly as it should already be cached. If you choose not to add frames, you get none of the preload or navigation benefits, but your web browser may well be able to scale the image for you.
We'll return to the next three options; image size, image scaling and image quality in a moment. The final option in the preferences editor is to select the wait time between images in the WACS web based slideshow - normally this defaults to 3 seconds (assuming the next image can be retrieved within that time period). This can be set to anything between immediate and ten seconds in a number of steps.
So what about the three image options? The first of these, image size, sets the size you would like the images reduced to for most effective display on your screen. The options currently offered by the pull-down selection are: 320x240 (mobile phone, data pad), 640x480, 800x600 and 1024x768. The second option, image scaling, controls when WACS uses reduced size images and when it uses the normal size ones; the choices you have are to keep all images at their original size, resize only for slideshows, resize for slide shows and set pages or always resize. The third option, image quality, has a similar or greater effect on the perceived speed than the size of the image and that is because of it's effect on bandwidth.
If you're accessing a personal WACS site remotely, chances are you'll be using it through the uplink side of an ADSL broadband link which means the speed will be nothing like as good as you experience on your home network. Once again, WACS has the ability to help with this by making the images smaller before sending them - it can both make them smaller in dimensions and file size - the options discussed above to reduce the dimensions play a very important part, but you can also tell WACS to reduce the detail in the picture completely separately from it's dimensional size. What are normally quite presentable looking pictures can often be sent with about a quarter of the detail of the original image; a just passable image but which still gives the basic idea can be a tenth of the original size. The quality option in the preferences sets the amount of this detail-reduction is performed when the image is resized. Note that the quality controls only work when the image is being resized anyway - if the image is sent at original size, it is also sent at original quantity.
Your own personal preferences and sensitivity to artifacts (unwanted abherations in the picture) will have to guide you as to what settings offer you the best combination of quality versus speed - try various values and see what you prefer. Changes made through the preferences system take effect at the next new image downloaded, ie almost immediately.
WACS being a Linux/Unix application it wouldn't really feel complete without some command line based features! At the moment there's really only one of these that is useful to users of the WACS system (most of the others are targetted at collection administration tasks).
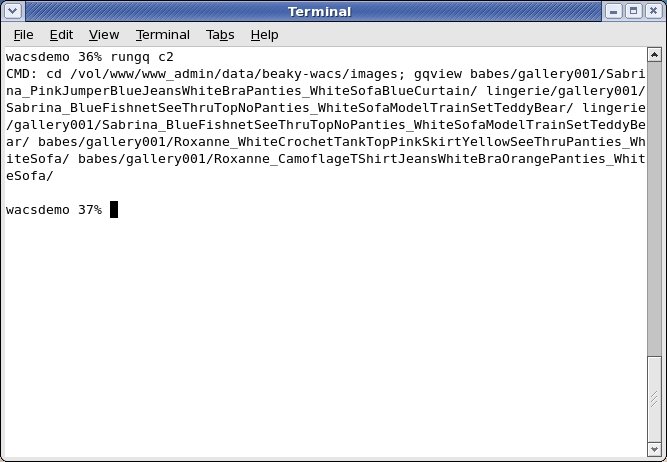 |
Rungq in action
The rungq command can take either a saved search or a connection number (prefixed with c or conn) and invoke the Linux/Unix image viewer rungq with a list of the actual directories containing the sets to be viewed. This allows the viewing of a slideshow full-screen and at the best possible quality without using a web browser as an intermediary. Generally a local image viewer can do a better job at going full screen than a web browser can.
Rungq should usually work on the web server itself; getting it to work on other hosts means making the files available by NFS in a suitable place, setting up a suitable wacs.cfg file (a copy of the one from the web server usually suffices) and getting the database connection working from Perl. This usually means installing the MySQL client side code (or Oracle equivalent), the relevant Perl DBD/DBI drivers and setting the access permissions on the database to allow database connections from the other host.
Table of Contents
There are a number of other documents available to tell you more about WACS including how to install it, how to manage sets with it, how to configure it, and how to develop your own web pages using it's resources. It is our intention over time to re-write these to the same standard as this User Guide, with screen shots, warnings and tips, but even now the information is available and is present both in the WACS distribution and via our sourceforge site at http://wacsip.sourceforge.net
A
- Attribute Icons
- Action, Finding Sets With WACS
- Clothing, Model Page Images Section
- Locations, Finding Sets With WACS
- Model, Featured Model
- Authentication Required, How To Login
B
- Bandwidth, Bandwidth AKA Access Speed
- Browser Compatibility, Browser Compatibility
C
- Command Line Tools, Command Line Features
- Connections
- Index Of..., The Connections System
- Viewing With RunGQ, Rungq - Command Line Viewer
D
- Downloads, Downloads
E
- Editing Saved Searches, Editing Saved Searches
F
- Front Page, Introduction to the WACS Front Page
G
- Galleries, Introduction to Galleries
- Highlighted By Model, Browsing Image Galleries
- Image, Browsing Image Galleries
- Video, Video Galleries
- Viewing A Specific..., Looking At A Specific Gallery
I
- Icons
- Action, Finding Sets With WACS
- Additional Link, Model Page Images Section
- Clothing Attributes, Model Page Images Section
- Locations, Finding Sets With WACS
- Model Attributes, Featured Model
- Identities, Identity Information
- Image
- Full, Framed, The Set Page
- Galleries, Browsing, Browsing Image Galleries
- Scaling And Sizing, Improving Your Experience Through Preferences
L
- Liasons (Lesbian), Liasons Menu
- Locations, Locations Menu
- Login, Why Login?
- Logout, Logout
M
- Main Menu, Introduction to the WACS Front Page
- Menu
- Alternatives (Model Page), Alternatives Menu
- Liasons (Model Page), Liasons Menu
- Locations (Model Page), Locations Menu
- Navigation, Navigation Menu
- Photographers (Model Page), Photographers Menu
- Set Types (Model Page), Set Types Menu
- Model Page
- Detailed Version, Overview
- Image Section, Model Page Images Section
- Masthead, The Model Page Masthead
- Menus, Model Page Menus
- Mini-Thumbs Version, The Miniature Thumbs Model Page
- Thumbs Version, Overview of the WACS Model Page
- Video Section, Model Page Videos Section
- Models
- Alphabetic Index Of..., Alphabetic Index Of All Models
- Newly Added, Newly Added Models
- Searching For, Finding Models With WACS
N
- Navigation, Navigation Menu
- New Additions
- Models, Newly Added Models
- Sets, Newly Added Sets
- Videos, Newly Added Videos
P
- Photographers
- Index Of..., Photographers Index
- Selecting Sets By (Model Page), Photographers Menu
- Where To Find Sets By, Photographers Index
- Preferences, Improving Your Experience Through Preferences
R
- Ratings, Detailed Set Info
- rungq, Rungq - Command Line Viewer
S
- Searches
- Editing Saved Searches, Editing Saved Searches
- Finding Saved Ones, Saved Searches: Finding And Viewing
- For Image Sets, Finding Sets With WACS
- For Models, Finding Models With WACS
- For Video Clips, Finding Videos With WACS
- Introduction, Introduction To WACS Searches
- Saved Search As Slideshow, Other Uses For A Saved Search
- Viewing A Model-Based Saved Search, Model Based Saved Search Index
- Viewing A Set-Based Saved Search, Set Based Saved Search Index
- Set Info
- Detailed, Detailed Set Info
- Set Ratings, Detailed Set Info
- Set Types, Set Types Menu
- Sets
- Condensed Index Of..., Condensed Image Index
- Index Style Display, The Set Index For Images
- Newly Added, Newly Added Sets
- Paged Display, Introduction to the Set Page
- Searching For, Finding Sets With WACS
- Video Page, The Set Page For Videos
- Slideshow
- Native Linux/Unix Using RunGQ, Rungq - Command Line Viewer
- Saved Search, Other Uses For A Saved Search
T
- Tag Sets, Saved Searches: Finding And Viewing
V
- Vendormode, Introduction to Galleries
- Videos
- Condensed Index Of..., Condensed Video Index
- Detailed Information (Model Page), Detailed Set Info
- Galleries Of..., Video Galleries
- Newly Added, Newly Added Videos
- Searching For, Finding Videos With WACS
