There are a number of ways of reaching the unpack manager, but the one we will look at first is that used for doing a manual set upload. For this you are assumed to have a zip file containing the images that comprise a single set accessible to your web browser. To reach the unpack manager, you select the option Import set from the Maintenance Menu on the Wacs Front Page. If you see the Preferences menu instead, then your account is not properly enabled for administrative activities - for more information on how to fix this see Chapter 2, First Steps.
When you initially get to the unpack manager, you'll see a page like this:
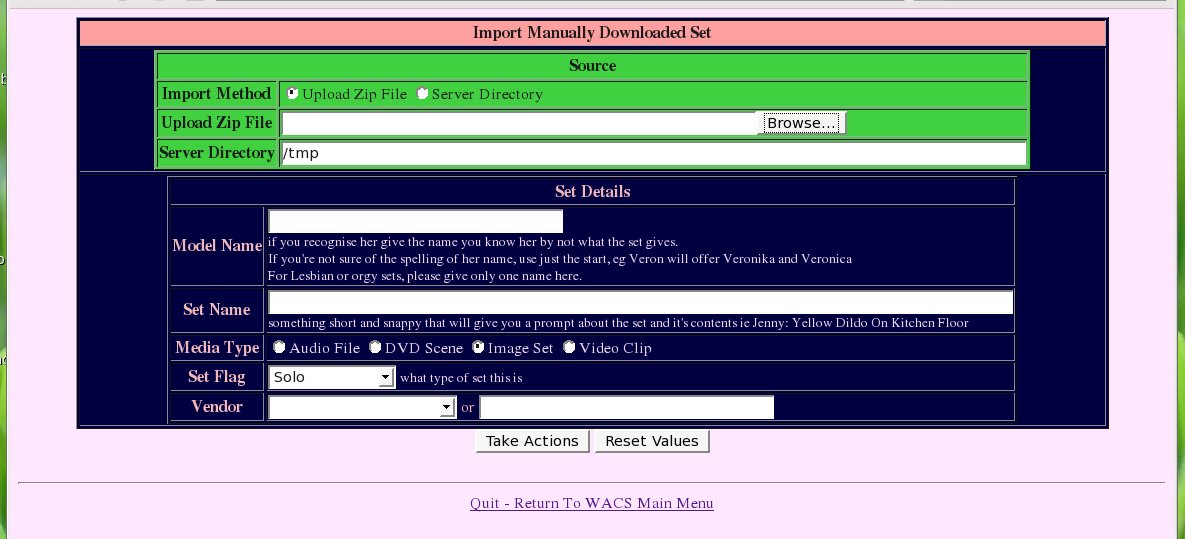 |
As you can see it offers us the choice of uploading a zip file via the web browser or importing named directory that is visible on the web server. Which of these you use really depends on how your system is laid out - if your Wacs server is on another machine and you're doing the collection administration from a desktop or laptop machine, uploading through the web browser is probably extremely useful. If it's all on the screen attached to your Wacs server, you can merely tell it to fetch the set from the directory by specifying the path.
Moving down below the green box, we have a box for the model's name - note that for a lesbian set this should be only one of the models - the “owner” of the set. Additional models should be added later in the process. We also have a short name for the set, which we'll see used as “the official title” for this set. Next we get to specify the media type and the type of set that it is. Finally we get the choice to specify where it came from, either by pop-up menu of known vendors or by typing it in directly.
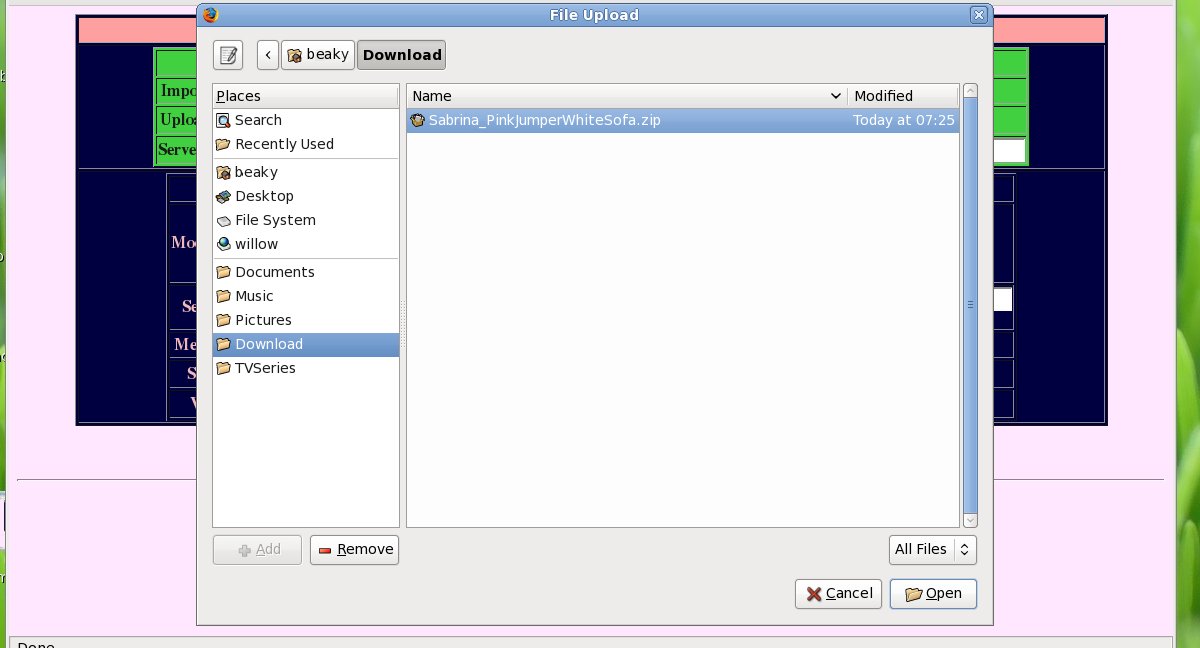 |
This screenshot shows us browsing for the zip file we're going to upload - we got here by specifying Upload Zip File as the Import Method and by clicking on the Browse button at the right hand end of the box entitled Upload Zip File. Once we have selected and openned this file, we should see:
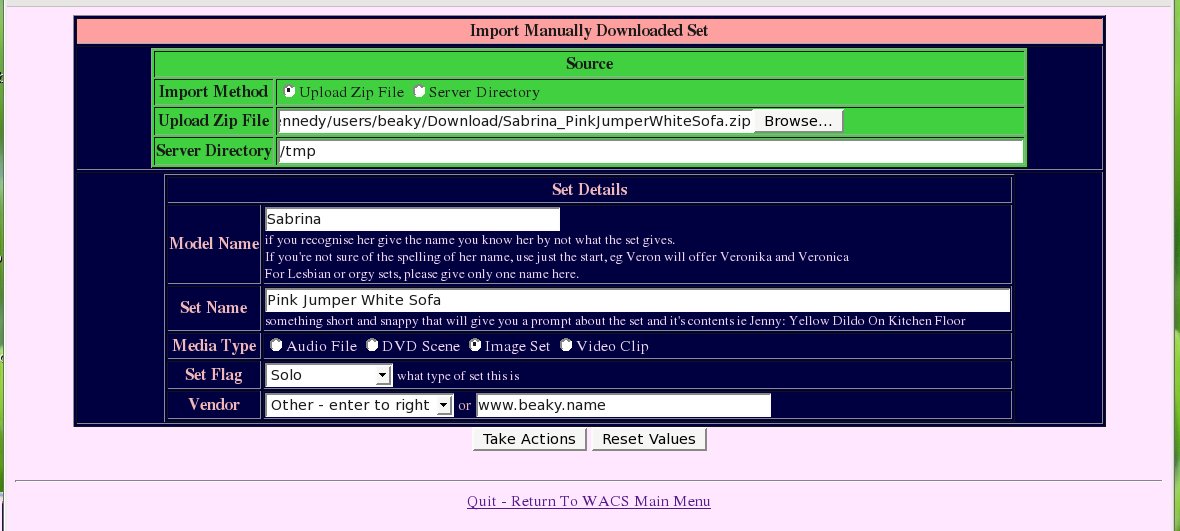 |
You'll see that we've also filled in the details about the set,
we've said the model is Sabrina, we've called the
set Pink Jumper White Sofa, we've specified that
it's an image set and that it's Solo
in nature. Finally we've said that it comes from a
site that it doesn't already know about called www.beaky.name
(which it sorta does except it's not actually available there
yet...). With these details filled in, we click on Take
Actions in order to proceed to the next screen.
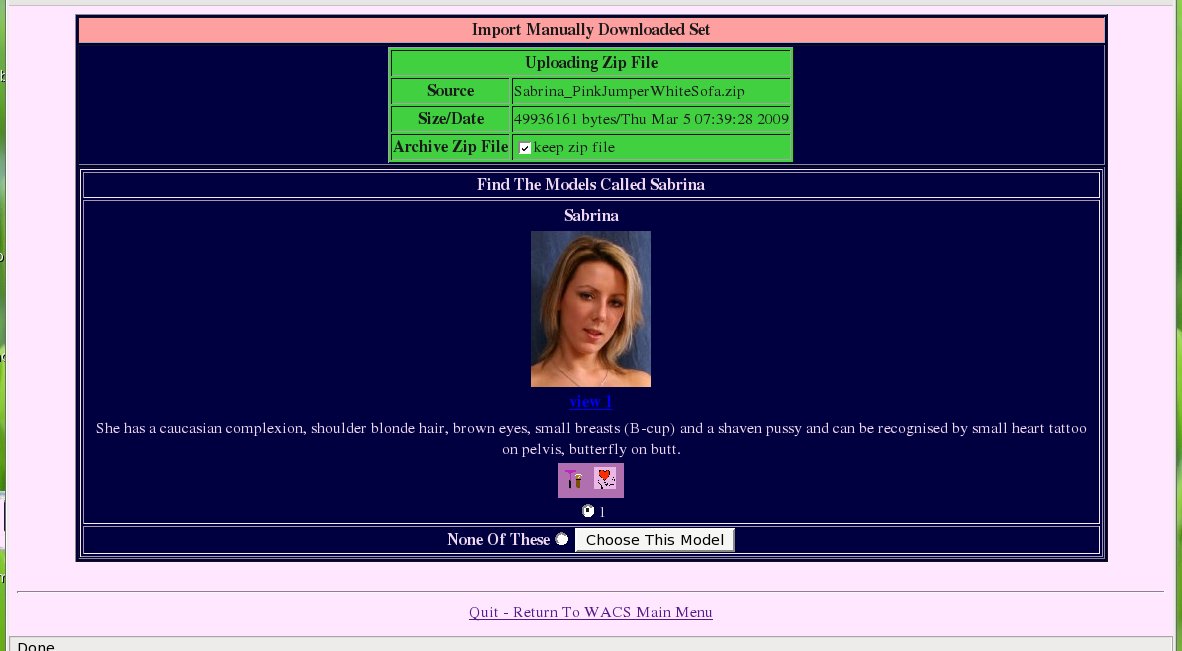 |
At the top of the next screen, wacsunpackmgr has summarised what it has so far. It's told us the name of the the zip file it's uploaded, it's size and date created, and offered us an option on whether we want the file archived or not. This bit in the green box is about the set, while the blue box below is about who is in the set.
Here it's taken the name Sabrina and searched for it amongst the models and discovered that model number 1 is called Sabrina and so it's offering us two choices - accept model number 1 as being the model in this set, or to tell it that it's not model number 1 who features in this set. Had we have had multiple models called Sabrina, it would have offered us a choice of all of them or none of the above. Anyway in this case, this is the model we want so we simply click on Choose This Model in order to continue.
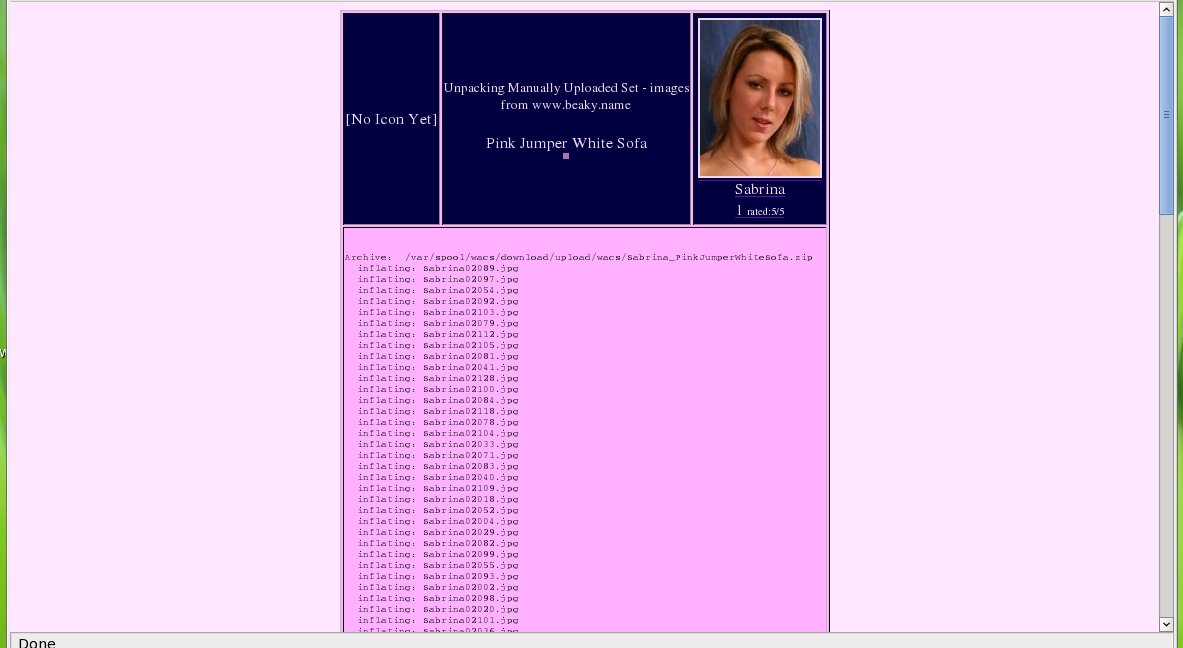 |
Having duly collected all the necessary information, the Wacs Unpack
Manager is finally doing it's namesake activity and actually unpacking the
zip file it's been given. We're actually going to show you two screenshots
of this page; this one shows the start of the unpacking process, while the
second one below shows the bottom of the screen where the unpack process
has completed (hopefully successfully...). At this point, all of the unpacked
images should be in the unpack directory for this administrator in the
download area. There is actually also a hidden file present in that
directory called .unpack which passes across the information
we entered about the set itself, the model featuring in it, and so on.
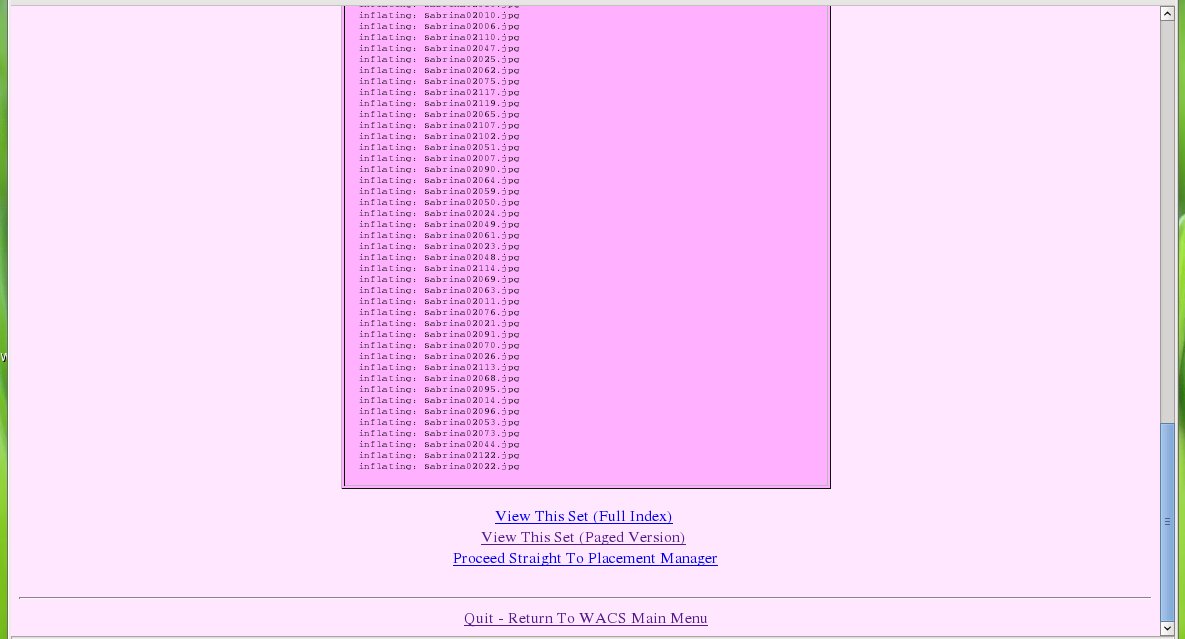 |
This is the bottom of the final page of the unpack manager session and shows you the steps you can take next. One thing that we have tried hard to do is to make as many as possible of the standard Wacs collection tools know about a special set called set 0 which is that particular administrator's current unpack directory contents. This means you can browse it and look at it almost as if it were a normal set. The top two links at the bottom of the unpack manager output take you to the standard set browsing pages in either whole set or paged mode. Below we see the set we've just unpacked in the whole set page.
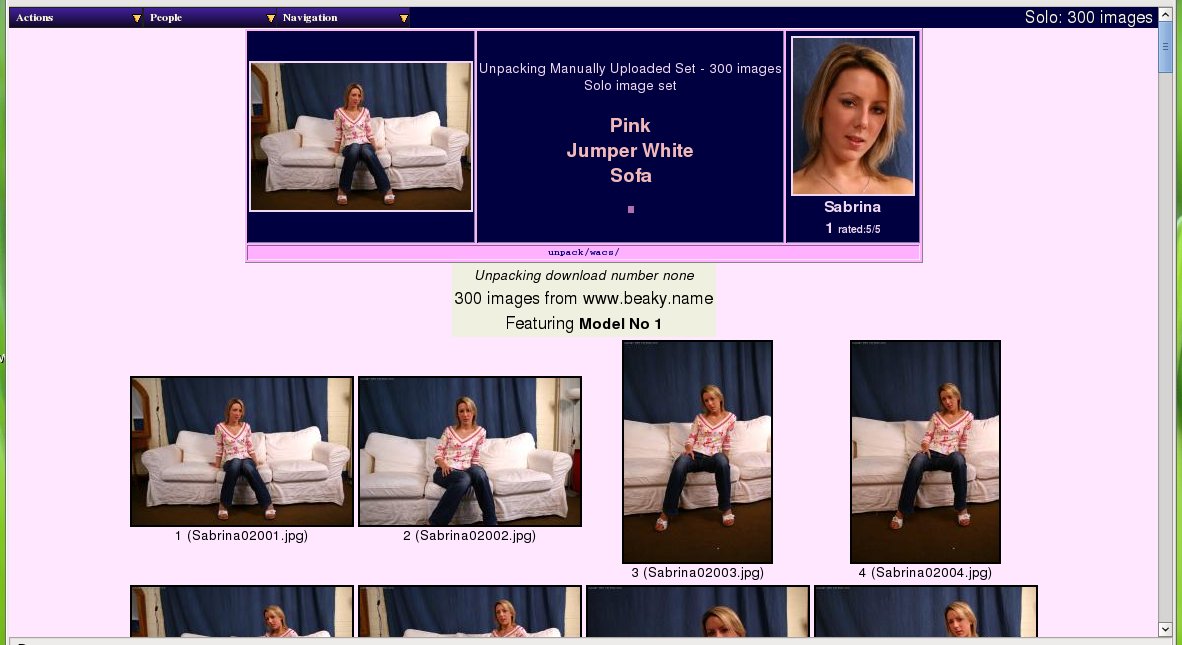 |
This provides us with the opportunity to browse the set, determine the location, action and clothing that we're going to use in making up our description of this set. Once we've had a good look, we can simply return to the unpack manager's last page and click on the third option to go on to the placement manager.
This completes our initial look at using the unpack manager for image sets; we'll just cover the topics of what happens when you already have and unpacked set and those aspects that are unique to videos and then move on to look at the placement manager in the next chapter. We will encounter the unpack manager again when we look at the download mechanism (See Chapter 14, The Download System).
We said earlier that each administrator, ie you, can only unpack one set at a time. Obviously there are times when you forget this or some kind of failure occurs and things are left in a messed up state. If this happens, you can expect the unpack manager to present you with a screen something like this:
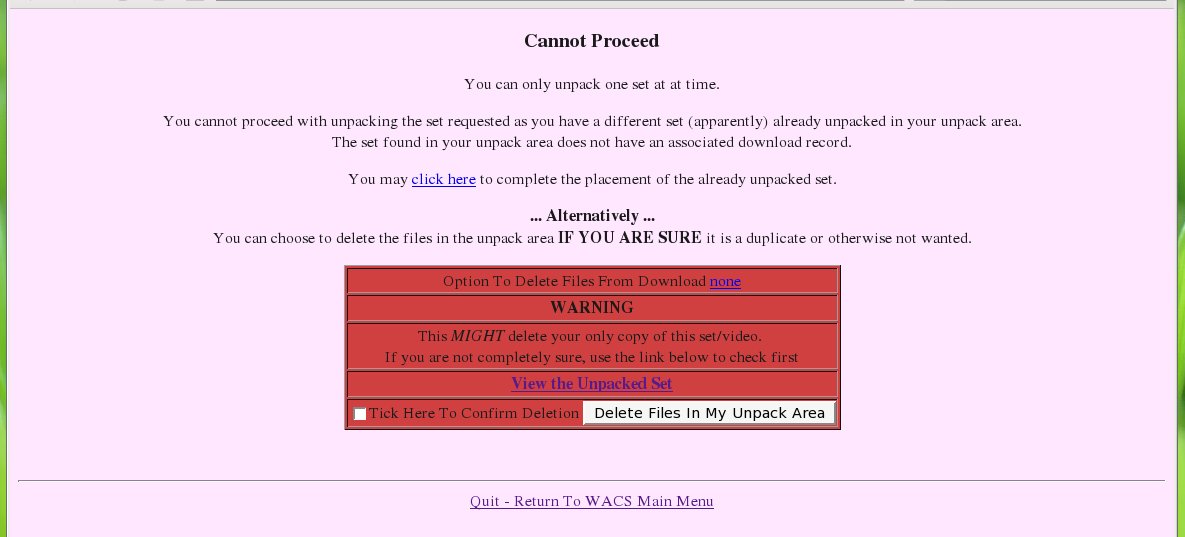 |