Table of Contents
One of the main reasons for using a system like WACS is the ability it gives to perform searches through a large catalogue of material to find some specific combination of attributes that match what you want to see. WACS has a flexible and sophisticated search system which produces private saved searches for you that allow you to work through all the sets that interest you at your leisure. WACS provides a significant number of tools that can work with these saved searches; more details of these can be found in the next chapter. For now we're going to look at how to perform the basic searches themselves.
As usual there are three distinct searches available; searches for models, searches for image sets and searches for video clips. In many ways the simplest of these is the search for models, so we'll start with that one as it introduces the basic proceedure and style of the search pages. All of them have a pretty similar basic layout and modus operandi. We're including some worked examples to make it a little clearer how some of these features can be leaveraged very effectively.
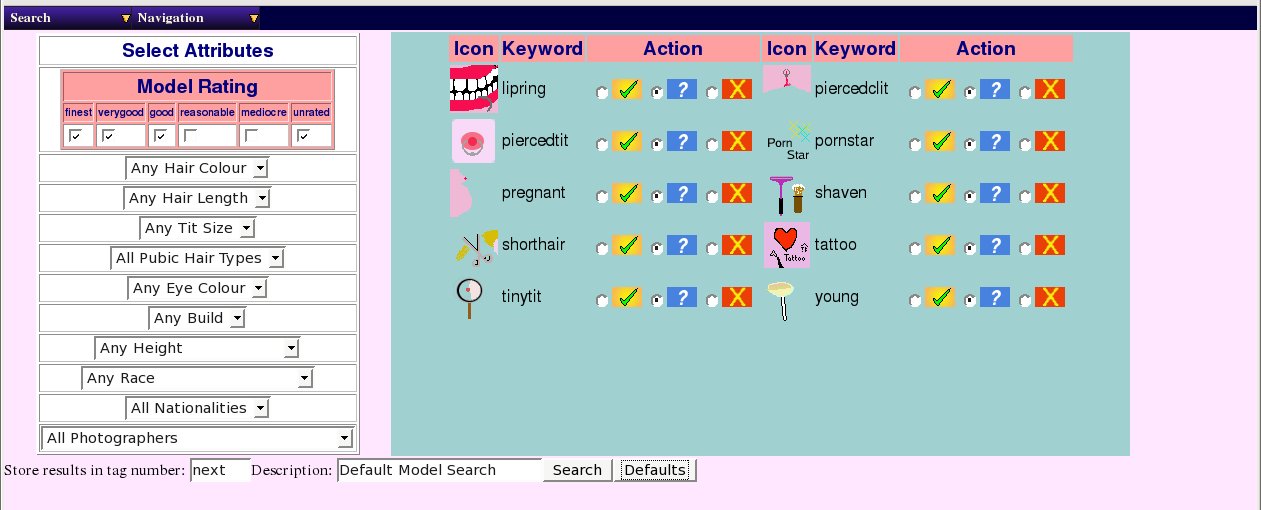 |
Model Search
Here we have the basic model search web form; this is where you enter the criteria you wish to search by. After the usual top line menus, you have two distinct areas - down the left hand side you have the pull-down selections for basic attributes; on the right hand side you have each of the standard model attribute icons. The pull down selections are reasonably simple to use and follow normal web practice; the icons side is a little more complex - each icon is followed by three options: a tick, a question mark and a cross. All default to the question mark which means no selection is based upon that attribute. Click on the tickbox next to the tick icon associated with an model attribute icon, and you require any matching models to have that attribute; click on the tickbox next to the cross icon associated with the attribute icon and you require any matchimg models to not have that attribute.
At the bottom you have an optional search title you can use to help you find that specific set of search results later in the index of searches. You also have the search number box, and the two action buttons - Search to actually perform the search and Defaults to restore the original default values should you make a mistake. We'll return to what the search number box does later.
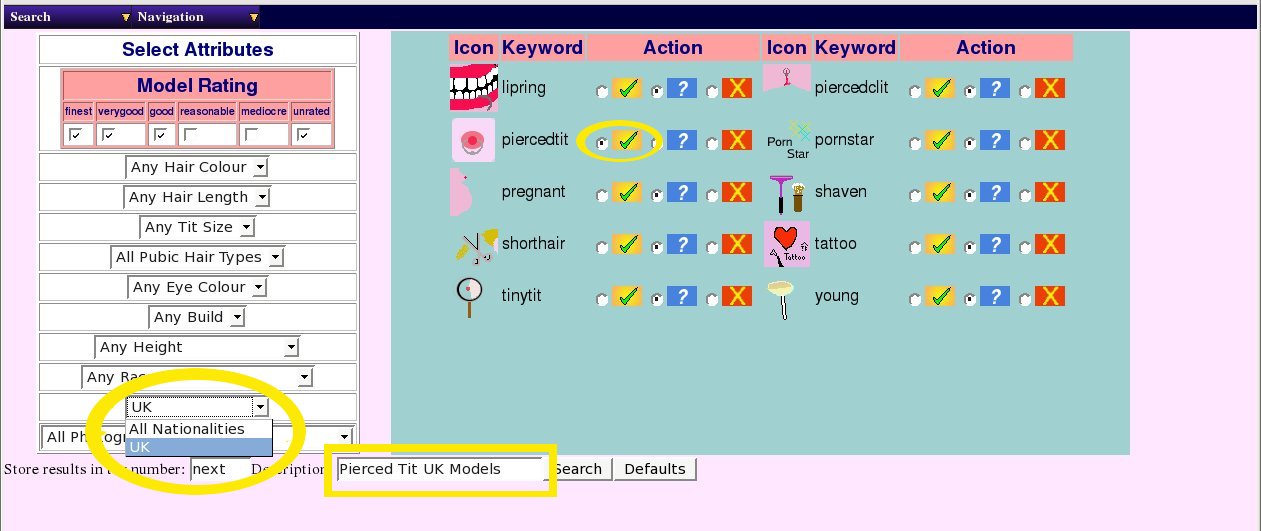 |
Model Search Example 1
The example above shows how one might search for UK-based models with a nipple ring or stud - ie one with the pierced tit attribute. The three yellow circles highlight the areas where we've made that selection; the tick saying "must have pierced nipple", the pulldown menu specifying nationality of UK, and the title changed from the somewhat unhelpful Default Model Search to Pierced Tit UK Models. Once these selections have been entered into the web form, all that remains is to click on the search button itself.
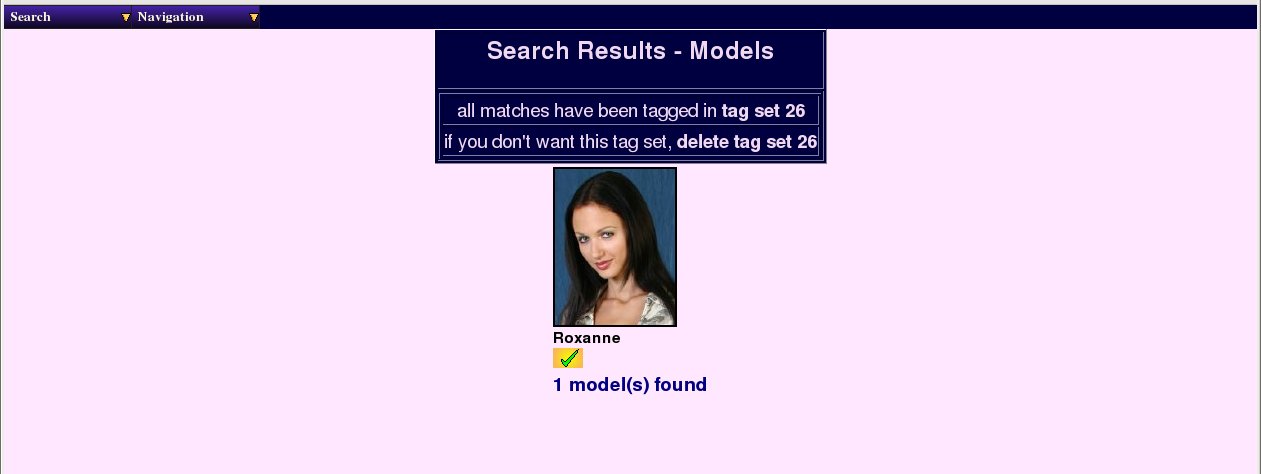 |
Search Results: Model Example 1
Here are the results of our search - in this case, just one model, Roxannne, has matched the search criteria. You can of course click on either Roxanne's headshot or name to visit her model page, or as mentioned in the box above, you can make use of the resulting saved search.
![[Tip]](images/tip.png) | Tip |
|---|---|
If you don't want to keep the saved search once you've made it, do be tidy and delete it immediately. If you leave it lying around, WACS will nag you about it when you log in at some point in the future. |
![[Warning]](images/warning.png) | Warning |
|---|---|
As the search is performed the results page is progressively drawn - if you don't let it complete, not all models who do match will necessarily have been added into the saved search. Similarly if there is a cross rather than a tick in next to each models name, there has been some technical problem in adding this model to the set. You shouldn't ever see that, but if it happens there is a problem. |
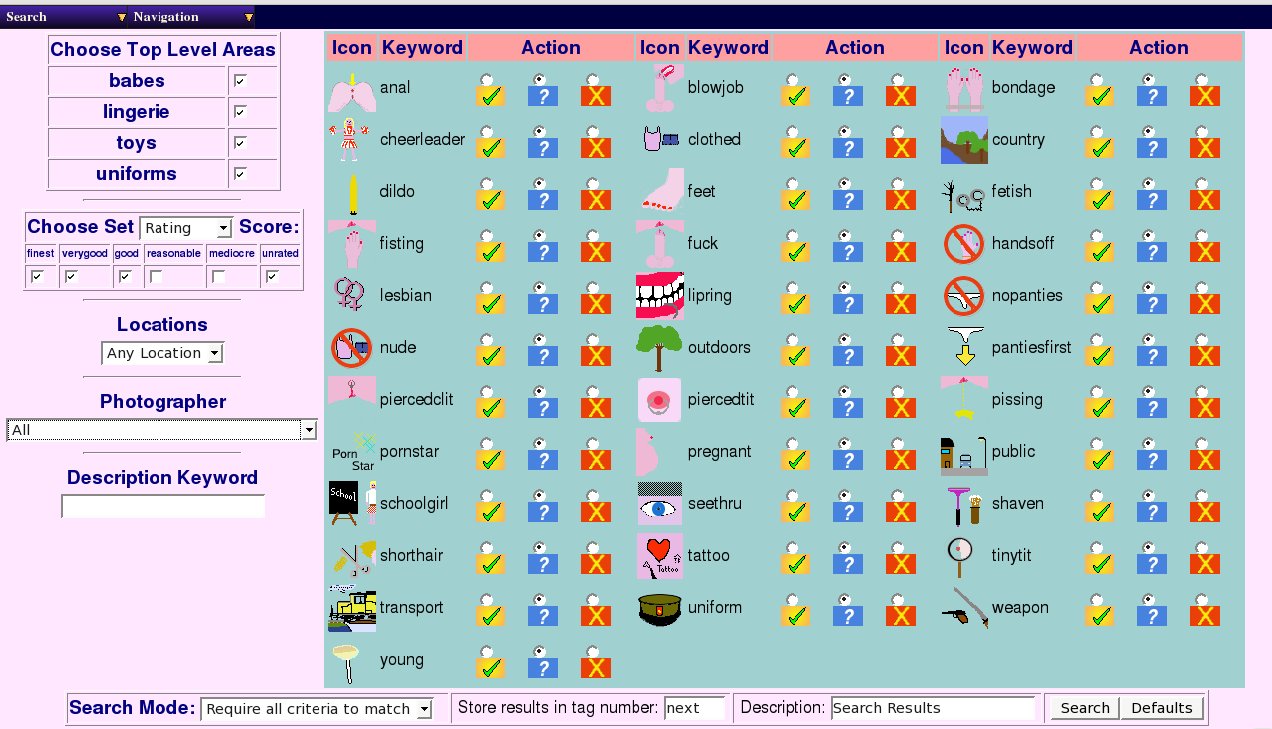 |
Image Search
Here we see the basic form for the standard image search; it's layout is very similar to the model search screen we just looked at but as you can see it has a lot more icons because it includes all of the possible set attributes as well as the model ones. With the slightly more compressed layout, it is perhaps not quite so obvious that the tick, question mark and cross icons are to the right of the attribute icon they are associated with. There are also a range of new options down the left hand side of the page: these are top level areas (types of gallery), ratings, locations, photographers and entered keyword.
The ratings implementation is based upon the three ratings we discussed earlier in the detailed model page chapter; there are three: overall rating, technical quality and variety. In this search screen, you can only choose to select on the basis of one of these ratings at a time (something we do plan to address in a future release). The choice of which of these is a pull-down selection in the title with the default being to use the overall rating. The tick boxes below allow you to select the values for that rating that you want included.
![[Warning]](images/warning.png) | Warning |
|---|---|
Note that on some sites, particularly the older ones, not all sets may be rated; including the unrated selection will probably mean a large number of matches of lower quality sets, so do remember to untick that option when trying to find just the ones with the very best ratings. |
Let's take a moment to look at some of the new icons that are offered by the search screen which we maybe haven't seen before. The main group we'll look at here is those related to Locations, the table below shows some of the location based icons.
Table 10.1. Location Attribute Icons
| Icon | Keyword | What It Means |
|---|---|---|
|
| outdoors | Main action of the set takes place outdoors |
|
| public | Set takes place in a public place (Public Nudity) |
|
| country | Set takes place in the countryside |
|
| transport | Set involves or takes place in a piece of transport equipment: train, boat, plane, car, bicycle, ATV, SUV, helicopter |
Of course since WACS is primarily designed to handle adult material, there are of course a significant number of other attributes you might want to know about a set, most notably the action that takes place within the set. The next group of icons we're going to look at are those related to the action taking place within the set. The table below outlines the main ones.
Table 10.2. Action Attribute Icons
| Icon | Keyword | What It Means |
|---|---|---|
|
| fuck | Straight Sexual Intercourse |
|
| lesbian | Lesbian Sexual Activity |
|
| blowjob | Sexual Activity includes a Blow Job |
There are of course a number of fetish attributes that are also available for marking up sets, but most of them are fairly self-explanitory and we won't go into gory detail about those just here. The fetish attributes are there, and if there's a major one we've missed, please let us know. Contact details are all given on the web site referenced at both the start and end of this book.
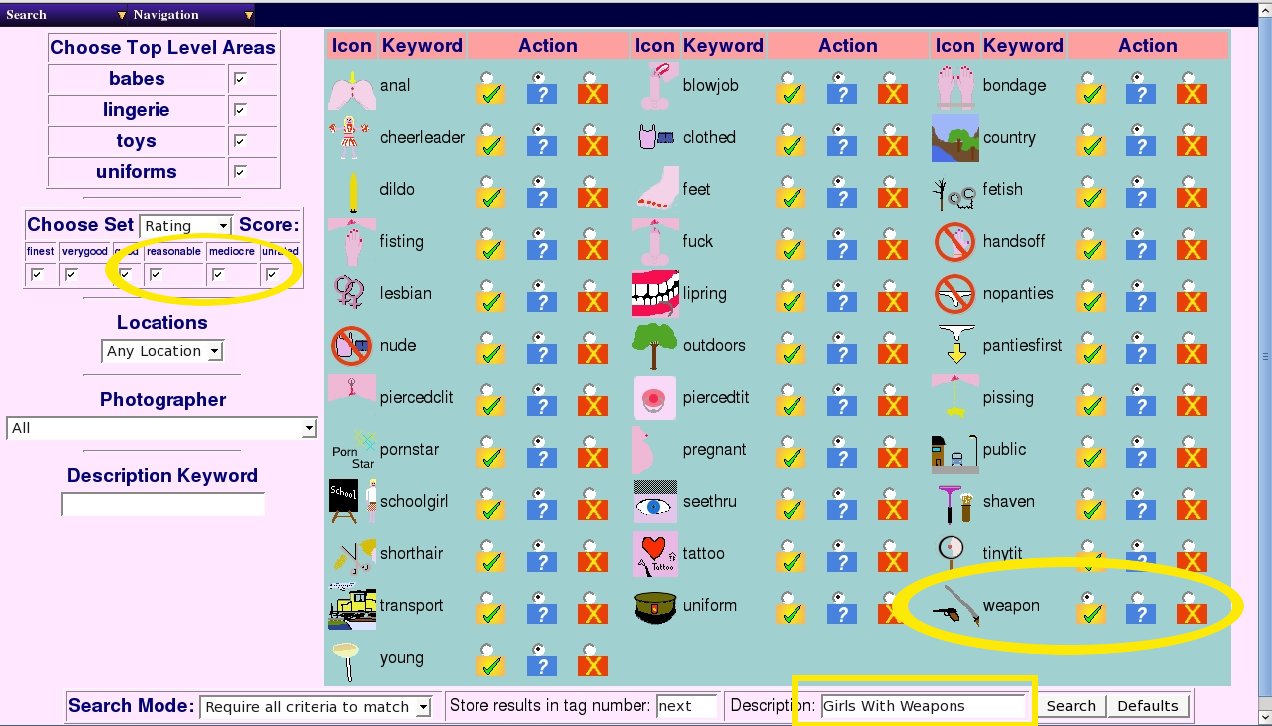 |
Image Search Example 1
Here we are doing a simple search for those sets that include a model holding a weapon, be it a gun, sword or knife. We've obviously selected the tick (yes to) weapon attribute icon, plus we've also requested the lower quality sets as well by ticking the reasonable and mediocre ratings boxes, and we've choosen to name the set Girls With Weapons.
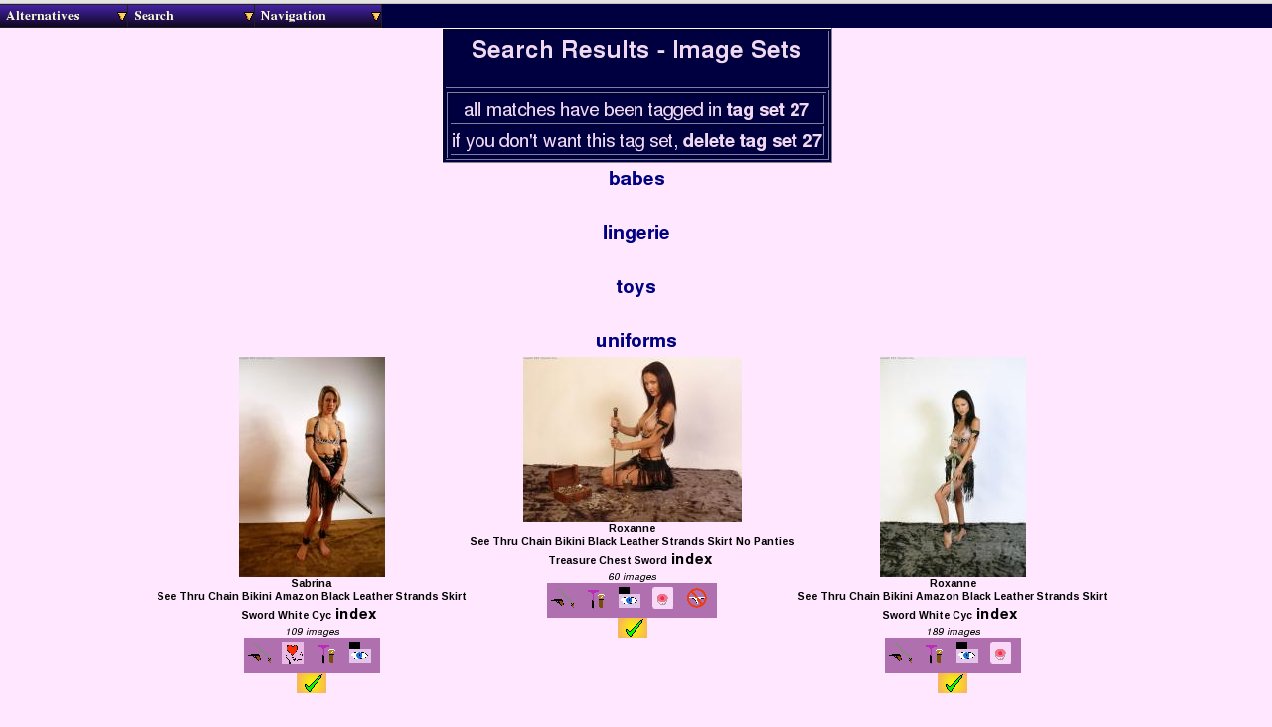 |
Image Search Results 1
![[Warning]](images/warning.png) | Warning |
|---|---|
As with the model search, you need to wait until all of the ticks have appeared next to the sets before moving on or you risk loosing some sets that do match from the selection made and stored. |
Here we have the results of performing that search - as before we have links near the top to view the saved search using one of the saved search viewers, and an option to delete the search immediately if it didn't produce the sort of results we were expecting. Note that each of the gallery categories is listed as the search engine makes it's progress through each one in turn. Each of the sets featured here can of course be clicked on and that will take you to the set page for the set concerned. You can easily hit the browser back button to return you to the search results which will mostly work. Should the browser decide the data has expired, you'd then have to using the search set index to find your results again, but they're still there.
Now we've looked at a simple search, let's cover a couple of the special abilities provided by the fields on the bottom left of the search form. We have a new pull-down selection on the bottom line which allows us to select between requiring all criteria to match or to match any of the criteria given. This should be used cautiously as using it on a common attribute (shaven, tattoo, etc) could easily result in an unusably large selected set. However using it to find any sets featuring a model with piercings could be done by selecting yes to piercedtit, piercedclit and lipring and then selecting match any criteria. Of course on a specialist body piercing fetish site, that might not be so great a plan either!
We mentioned earlier that there is a box for saved search number, which normally defaults to next; ie the next available set number. If you specify this explicitly, you can append the results of this search to those of a previous one by giving the search number given to the previous set here. This gives you a mechanism, for example, for searching for models with a shaven pussy and nopanties and for models with a shaven pussy who are nude and combining the results into a single search set.
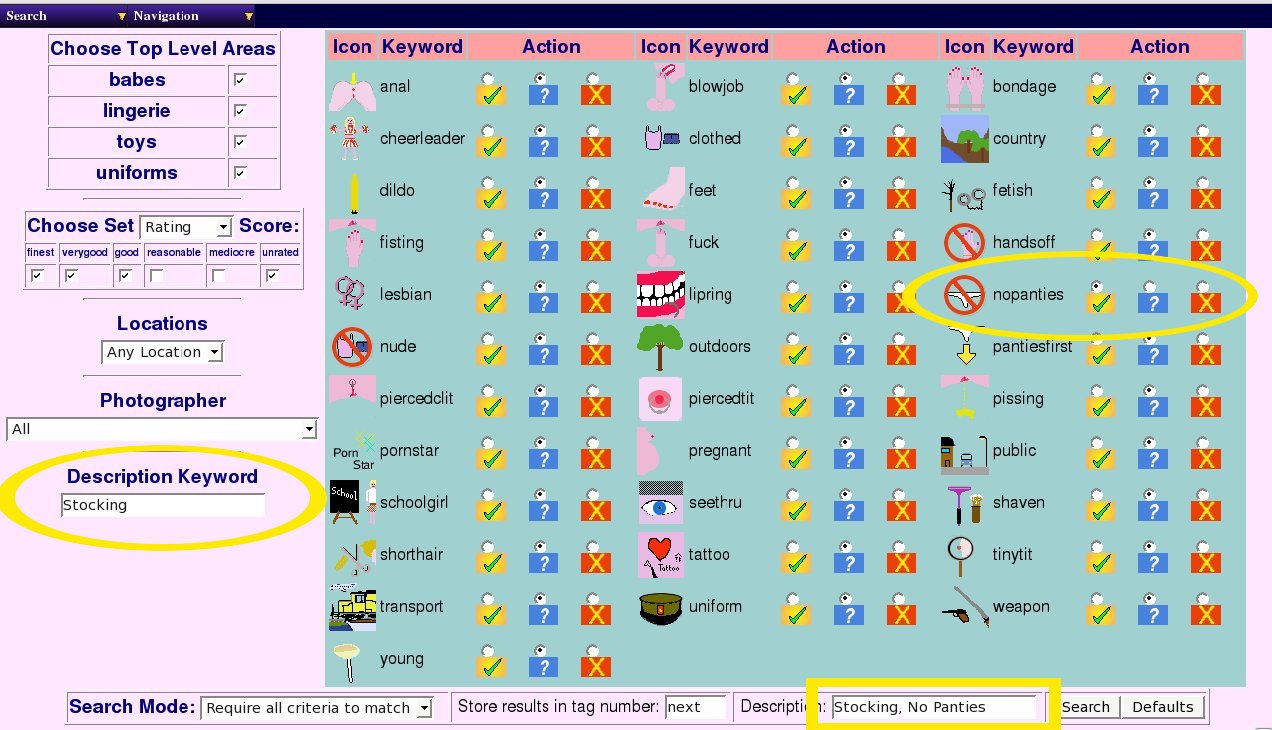 |
Image Search Example 2
Here we have an example of doing a search for models who are wearing either stockings or a body stocking (a keyword search for Stocking) and no panties. On this occasion we decided not to alter the default action of leaving out the poorly rated sets (reasonable and mediocre), so these are only the better or unrated sets included in this selection.
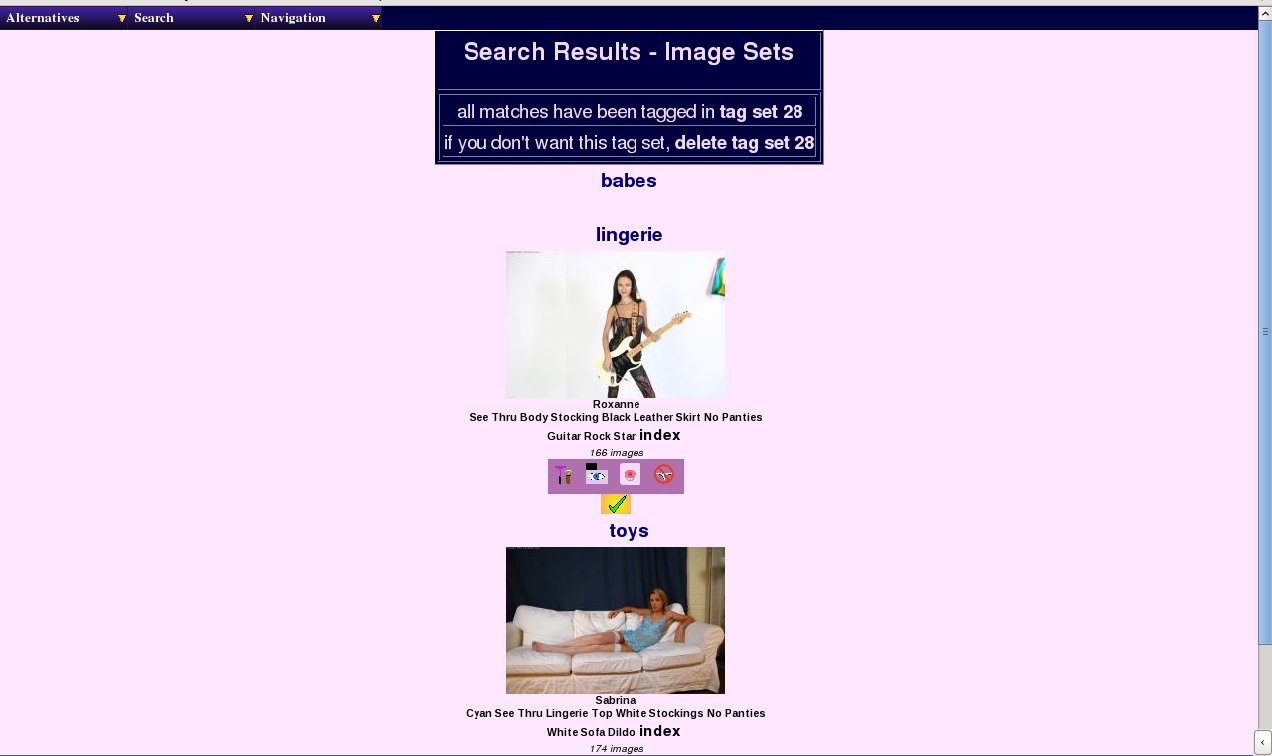 |
Image Search Results 2
As you will see from the result page above, it searched through the area babes and found nothing; then proceeded into uniforms and lingerie where it found one in each.
![[Tip]](images/tip.png) | Tip |
|---|---|
Note that the keyword search system is normally not case sensitive so you don't need to capitialise the first letter, etc, in order to get a match |
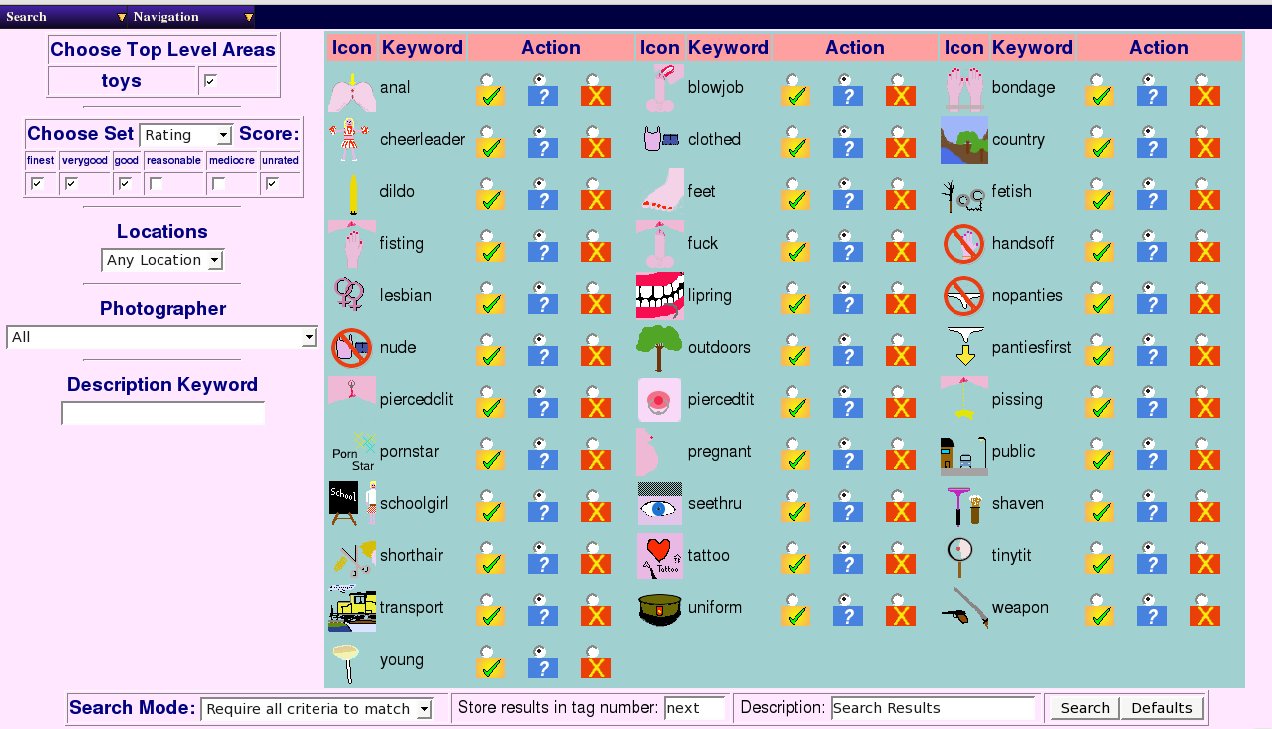 |
Video Search
The Video Search form is almost exactly identical to the image search form; in fact the only real ways to tell them apart are the title bar of the web browser window, and in this case, that only toys are listed as available gallery areas to look in. In this case we'll select all the videos shot in the lounge.
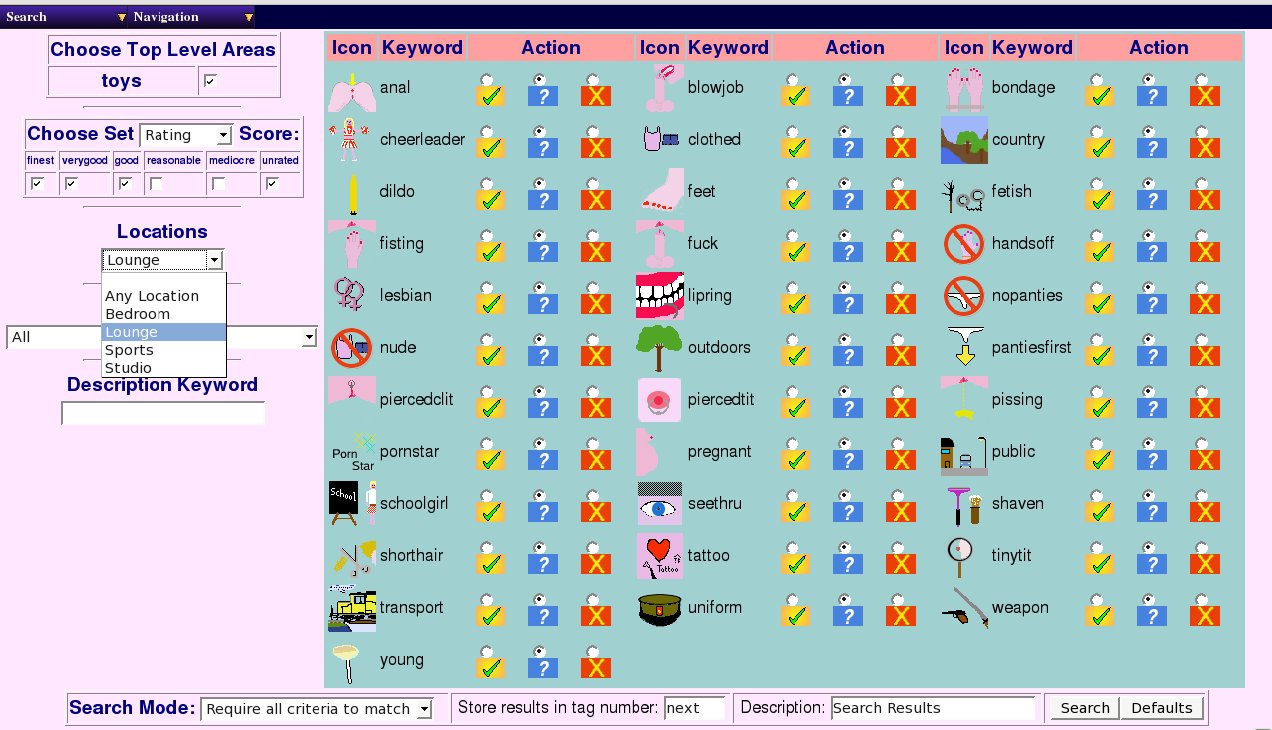 |
Video Search Example 1
We decided to call this set Videos In Lounge and then performed the search, which produced the following result:
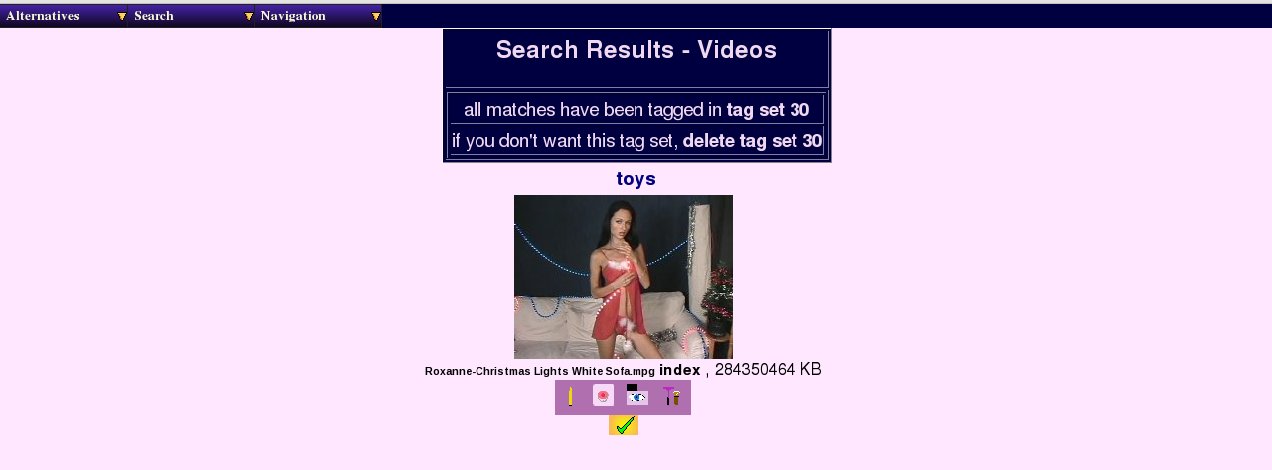 |
Video Search Results 1
Once again, the matching searches have been saved into a saved search; in this case the number allocated was saved set number 30. So what you may ask can we do with this saved search; well we'll cover that in the next chapter....