Table of Contents
One of the very common features of adult web sites is the organisation of image sets into galleries of similar image sets and videos, most usually grouped around a common theme. Typical common themes would include Lingerie, Uniforms, Girl-Girl, Girl-Boy, Toys and a general one like Babes. Other sites might include more fetishistic galleries like Pregnant, Watersports, Nudity in addition if they have enough suitable material. WACS itself doesn't enforce the use of galleries, so you many find a very different organisation of where things are on the given WACS site you're looking at. We have used at least four distinct structures over our various tests; one is called vendormode (see below), then there's galleries and then smaller WACS installations may simply be organised by hair colour then name or nationality and then name.
The examples we're using here are based on the normal galleries layout as it is more general and more likely to be used in the majority of WACS installations. Vendormode is a hierarchy organised by the website name where the set came from, then by the models attributes (hair colour, breast size) and then by the model's name. The vendormode is likely to be used primarily by individual collectors on their own private collection WACS sites, and so unless you are using a private site you are less likely to encounter it.
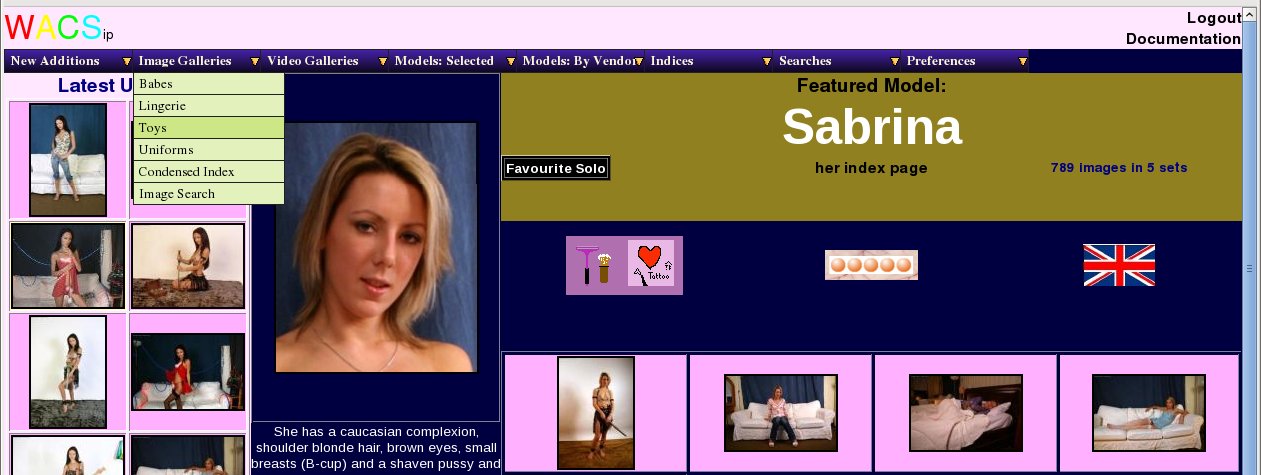 |
Choosing An Image Gallery
The usual starting point for any exploration of galleries are the second and third menus on the WACS Main Menu (aka Front Page) - the location is usually the same regardless of the layout selected for that site. In the galleries style of site layout, the second menu typically offers the image set gallery names, while the third menu offers the video galleries' names. Similar menus are to be found on any of the overview of galleries pages, and on the individual galleries pages, but more on that later on in the chapter. The screen shot above shows the selection of four available galleries and the one called Toys is the current choice. There are two additional options below the last of the galleries which are the condensed image index and the image search system; both of which will be covered in later chapters.
So once we go ahead and select the Toys gallery from the front page Image Galleries menu, we should see a page something like this...
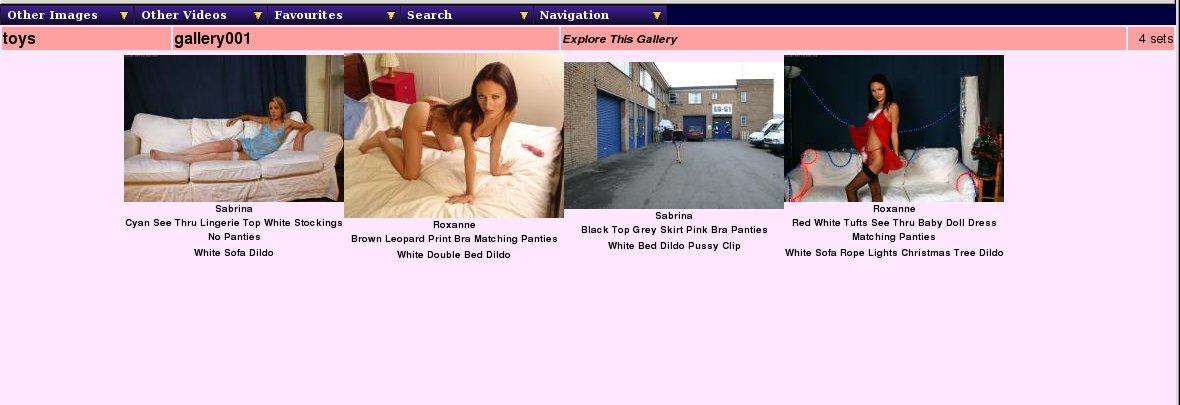 |
Browsing A Gallery
While obviously we're once again limited by the number of sets we have available to us, here is an example of a toys gallery. We have the usual menus along the top plus two additional ones offering access to the other image gallery areas and the other the video galleries. There is then a red divider bar with links to the condensed index on the gallery name (left hand side), and a link to the individual gallery itself by name and a more inviting Explore This Gallery link on the middle section. The number of sets featured in this gallery is then listed to the right hand side.
Significant here is that the sets shown are merely a sampling from the gallery, normally the icons and descriptions of four or five sets selected at random. Only if there are too few available sets to do a random sample are all of them shown (as here). Click on reload on your web browser and the selection shown will change. However the order in which the galleries appears and which entries appear in the gallery, and what is selected to be highlighted can all be configured by the WACS site manager, so the latest or best rated sets may be shown instead of a random selection.
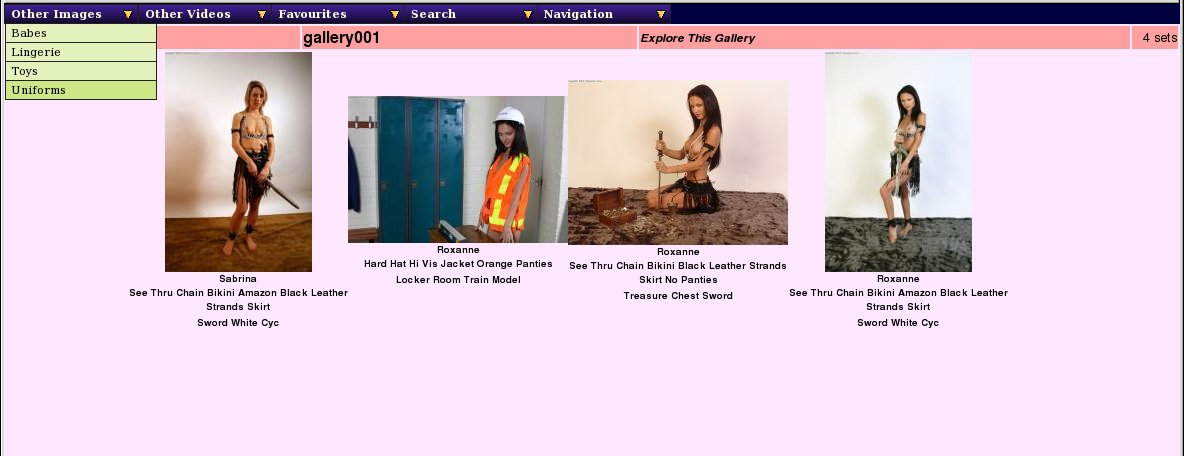 |
Moving Between Galleries
Once you're looking at an index of galleries, it's easy to move to a different gallery; the left-hand most menu will offer you the available image galleries and immediately to it's right is the video galleries menu. The layout of these isn't quite the same as that in the main menu (aka the front page) as all image and video galleries areas will appear on each of these menus.
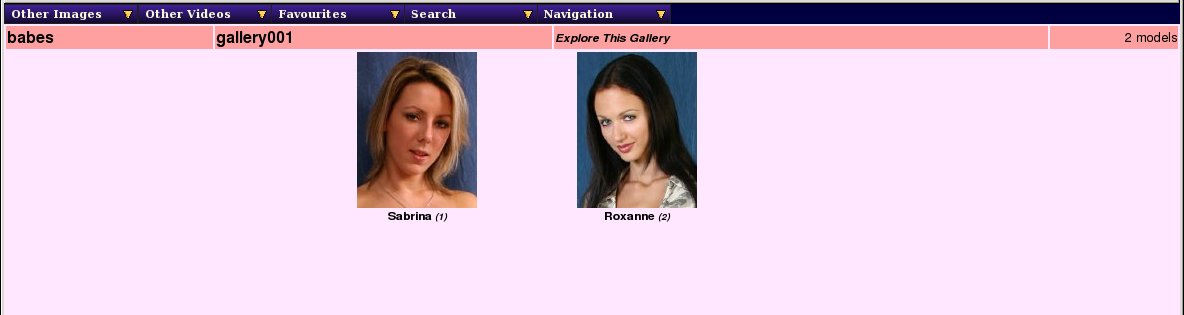 |
Gallery By Models
It's also possible for a WACS site manager to choose for a gallery display to be orientated by the models who feature in it rather than the actual sets contained. In this example, the general babes gallery has been set to show a random selection of models who feature within it rather than the actual sets themselves. Other galleries remain orientated towards displaying sample icons from sets instead, as the theme takes a kind of priority over the model involved.
As we've mentioned, the index of galleries above takes only a random sample of the sets available within that gallery. If you want to see all of the sets in the gallery, you need to click on the specific gallery name - gallery001 for instance - on the title bar of the index. Once you've done that, you'll be presented with the whole gallery laid out for you.
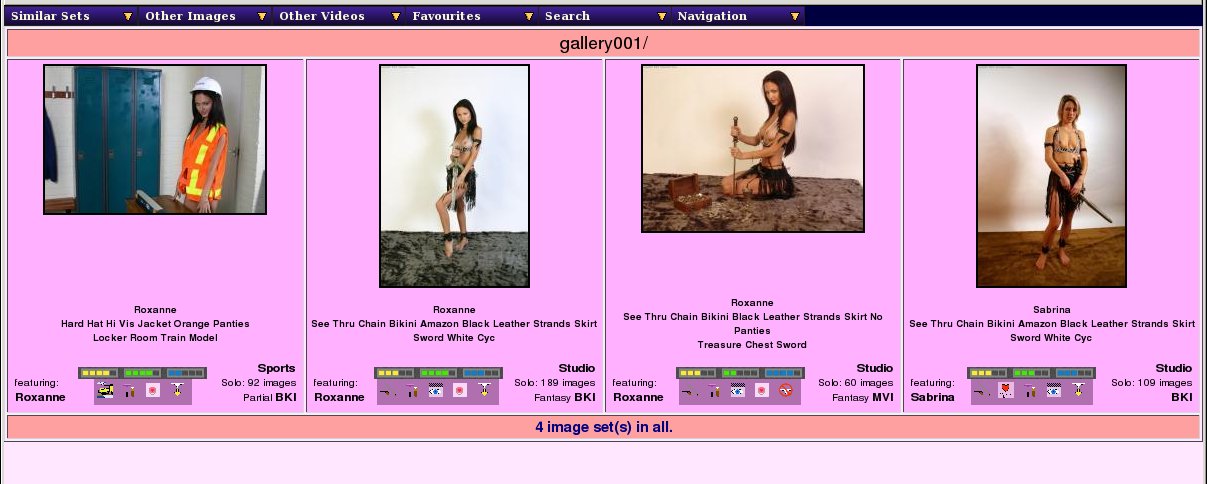 |
Uniforms Gallery 001
The layout here is very similar to that used back in the medium size thumbnails model page, with the exception that the model featured is always given instead of just any Also Featuring models. By this point the layout should be fairly familiar so we won't recap it here; if you came straight here model icons and attributes are covered in Chapter 3, The WACS Main Menu, aka Front Page and Chapter 5, The Model Page.
What you will notice is that there's quite a selection of menus available here; the first of them is titled Similar Sets. This one will list all the other galleries in the same category, so if for instance you are in the Uniforms Gallery No 5, this will list all of the other uniforms galleries available to you and allow you to go there. The next two are the image galleries index and the video galleries index, ie the other different categories that are also available in addition to the category you're currently looking at (in this case, Uniforms).
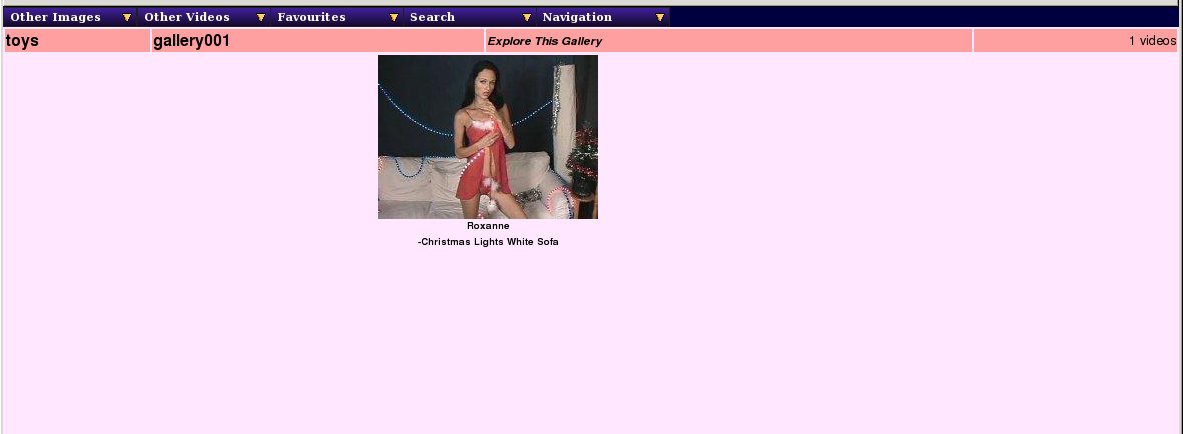 |
Toys Video Galleries
Here we have an example of how a video gallery looks (a very empty one I'm afraid in this case). This is the toys video gallery index. As before the video gallery index layout it very similar to that of the images version, and has all the menus allowing you to navigate to other galleries areas for both images and videos.
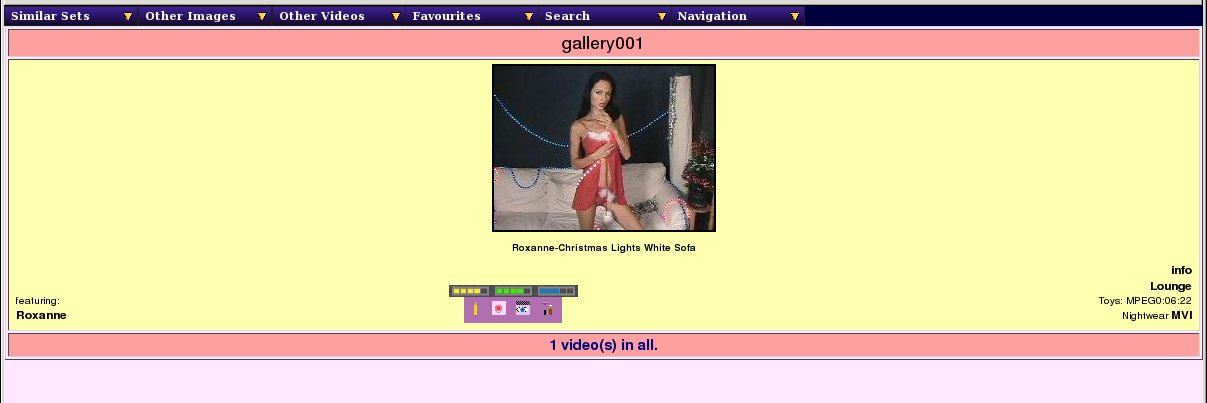 |
Video Gallery Detail
As with images, this is very similar to those entries from the model page with the video movie type and running time replacing the count of images in the details given. As usual, movie files icons and descriptions have a yellow background to them while sets have pink. This can easily be changed by the WACS site manager and some may well have choosen to do so. Again the links to other gallery categories are joined by links to the other galleries within this section.
This pretty much concludes our look at the various browsing tools within WACS; the subsequent chapters will look at searching techniques and the short form indices.