Table of Contents
When you find a set you want to look at you'll normally end up at a screen like this (known as the set page) containing a neatly laid out set of thumbnail images. From the pull-down menus at the top left of this page you have the option to download the whole set or to see it as a slide show, or if you're not quite sure about it, you can continue to glance through these pages of thumbnails of the images that comprise the set.
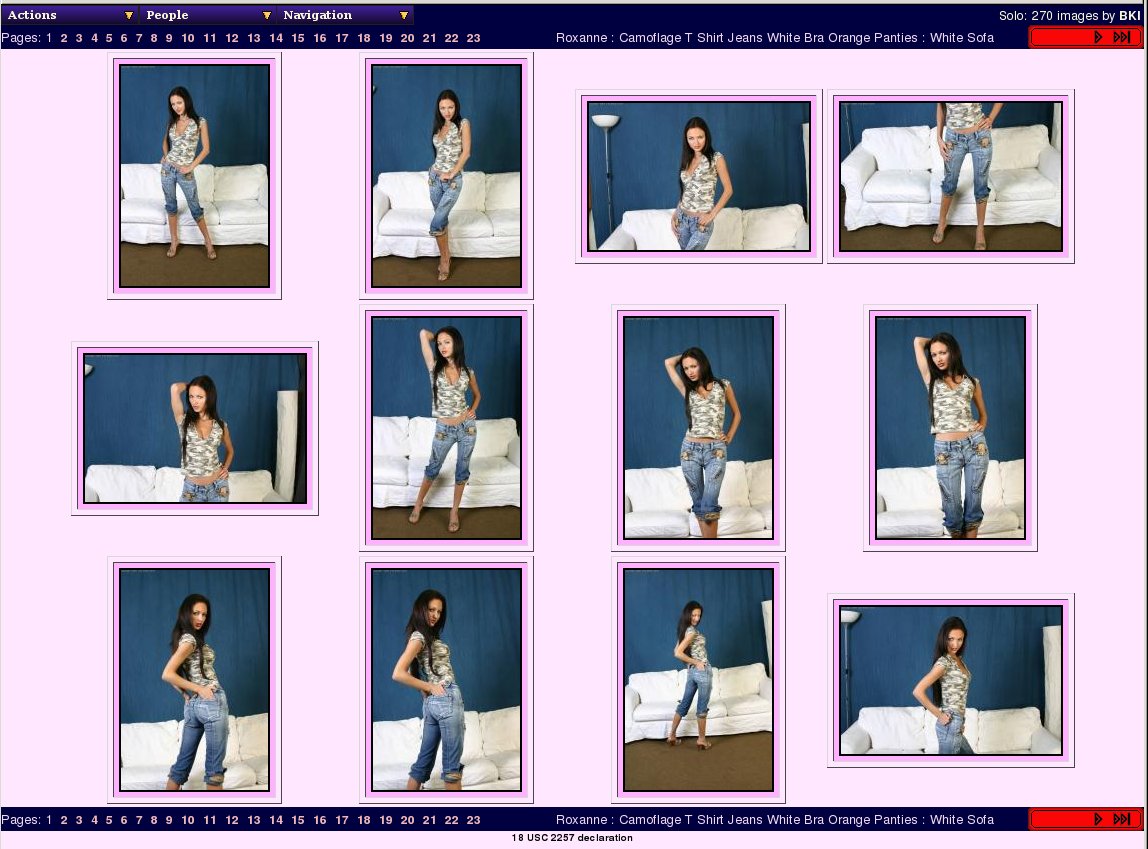 |
The Set Page For Images
The Set Page (for images) has a row of pulldown menus along the top with some basic information about the set (the type, number of images and photographer if known) at the right hand end. Then below that is a navigation and information bar specific to this set. From the left this starts with a list of page numbers with a direct link to each page of thumbnails of the set; then the name of the set (a short description) and then some navigation buttons. These navigation controls take the from of icons with the conventional symbols on them: where appropriate these are for first page, previous page, next page and last page. When it wouldn't make sense, such as in the example shown where we're on the first page, the first and previous icons do not appear. For ease of use, this navigation bar is repeated at the bottom of the page. The final link (the small print) is to a part of the WACS system that fetches the 18 USC 2257 declaration information required by US law for adult web sites based in the US. Generally the US guidelines are adherred to by most responsible web site owners elsewhere in the world as well, and so this feature is included as standard in WACS. Even if you don't want to adhere to those guidelines, it's no harm done to say so and why not.
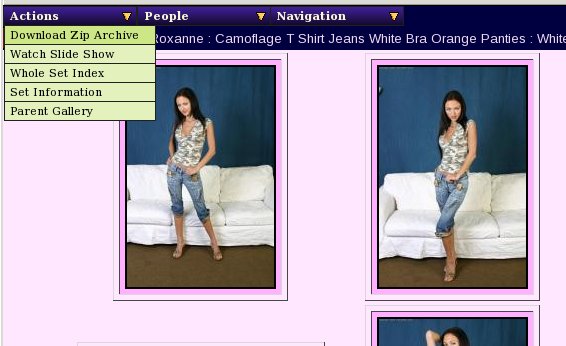 |
Navigation From The Set Page For Images
Here is an example of the Actions menu on the WACS image set page. As you'll see, it offers you the chance to download a zip file of the set, the choices of alternative ways to view the set and the parent gallery (we'll cover this concept in Chapter 10, Exploring The Galleries). The choices of how to view the set are as a slide show, a whole set index (which is described next) or the summarised set information. You can also click on any one of the thumbnails and that will show you a larger version of that image, usually options to explore the set from there.
If you just want to sit back and enjoy a set, slideshow is the perfect way to do so... maximise your web browser and let it run.
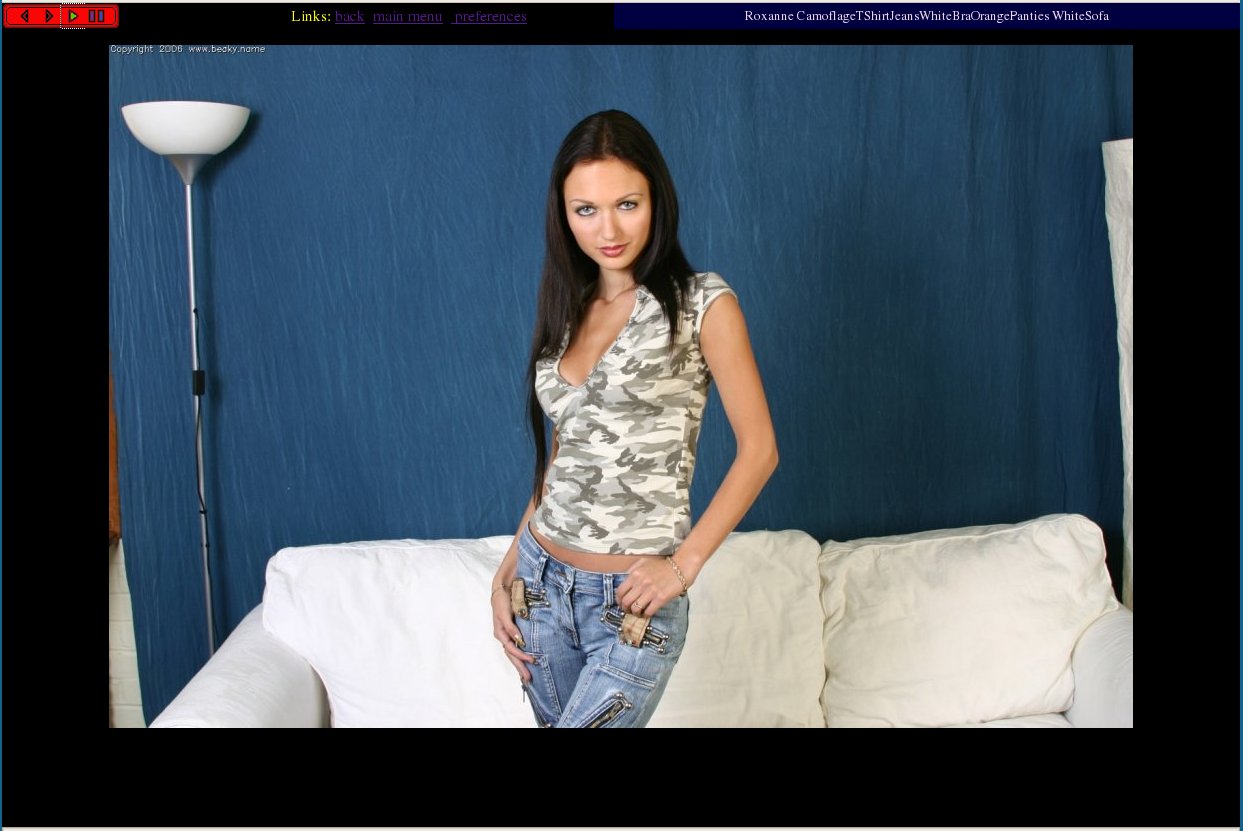 |
Slideshow on a Set
We've tried to keep the slideshow screen as uncluttered as possible, so you have four control buttons in the top left corner - previous image, next image, play and pause. You then have three links - back (to whatever page you came to the slideshow from), main menu and preferences. Then on the right hand side, you have the name of the set. We've tried to keep these entries as unobtrusive as possible and as few as possible, to focus the attention on the slideshow itself. The link to the preferences screen is actually fairly important as it contains a lot of ways to make the slideshow more to your liking. You can control the size of the images, their quality and the wait time between one image and the next - but more of that in the chapter later on called Chapter 14, Advanced Topics in WACS Usage.
Returning to the top bar menus on the set page, we've now seen what the Actions menu allows you to do, so now we'll move on to other two on this menu bar. The next menu as we work towards the right, People, connects you to the model page (or pages if multiple models feature in the set), and to the Photographer's set index (if the photographer is known). The third menu, Navigation, is a standard menu that'll you'll see on just about every other page in the WACS system and is designed to make it easier to navigate your way around.
![[Tip]](images/tip.png) | Tip |
|---|---|
Depending on how much is on the set page and how fast your link to the WACS server is, it may take a moment or two before the pull down menus become available. However even before the pull down menus become active, the default action on the menu can be taken by clicking on the menu title itself. For the Actions menu, this is to download the zip file of the set; for the People menu, this is go to the model page of the model (or first model if there are several); and for the Navigation menu, this is to go back to the Main Menu (aka Front Page). |
As we mentioned a moment ago you can also view a big version of any of the images by just clicking on the appropriate thumbnail. You should then see a page something like this....
 |
Framed Full Image
This little page has some tricks up it's sleeve! Down at the bottom you have the navigation controls which let you step forwards, backwards, jump to the beginning or end, go back to the thumbnail page or go visit the model's page. However if you left click on the image itself, it'll take you to the next image which (if you've enabled javascript on your web browser) will have already been downloaded from the server for you!
![[Warning]](images/warning.png) | Warning |
|---|---|
You can easily save the image by right clicking on it, but be wary - this will be the size at which you are seeing it which may not be the best quality image available - downloading the zip file will always give you the best quality versions of the images that WACS has. |
![[Tip]](images/tip.png) | Tip |
|---|---|
Depending on your preferences settings and/or how the site manager has configured things, you might just see the image by itself without this frame (you can change this easily, details are given later in the advanced topics section - Chapter 14, Advanced Topics in WACS Usage). |
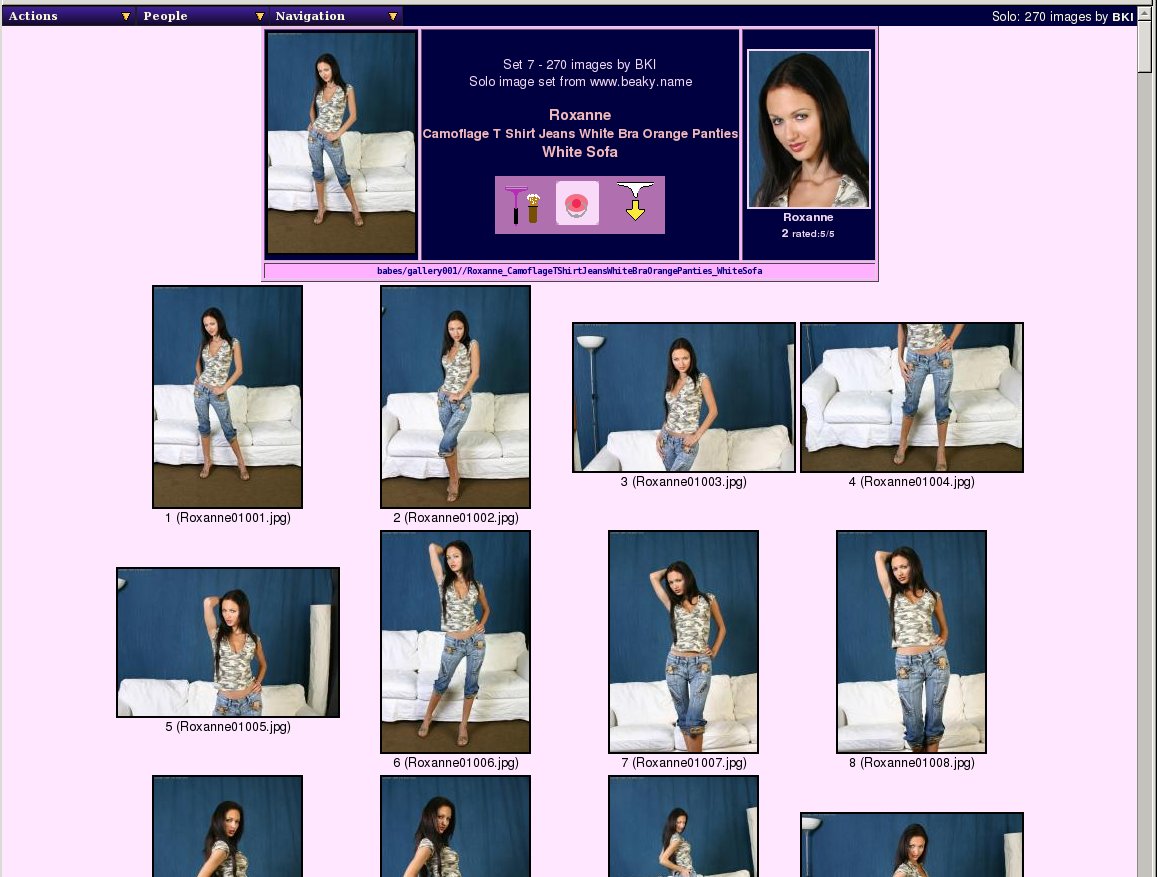 |
The Set Index For Images
This is a slightly different version of the same screen which isn't as pretty but does include all the images (instead of the first 12 or so) and some additional information about it, including where it is actually located in the server file system and the actual name of each image file. This is more of a site owner's page really but it has it's uses - it is linked to from the set number link on the detailed model page, new sets page or index link at the bottom right hand corner of the model thumbs page. If you just want to get an overview of how the action in a set progresses, this may not be the best tool, you may want set information instead.
![[Warning]](images/warning.png) | Warning |
|---|---|
The set index page can take a pretty long time to load as it has to download thumbnails for each and every image in the set. Generally, unless you need really to see all the thumbnails, the set page is quicker to display and easier to use. |
![[Tip]](images/tip.png) | Tip |
|---|---|
If there is a link present on the filename written below each image on this page (ie if your cursor changes when the mouse pointer hovers over it), that link will take you directly to the full size, highest quality version of the image, while the link on the thumbnail will normally be to the framing page with it's navigation and potentially smaller version of the image. |
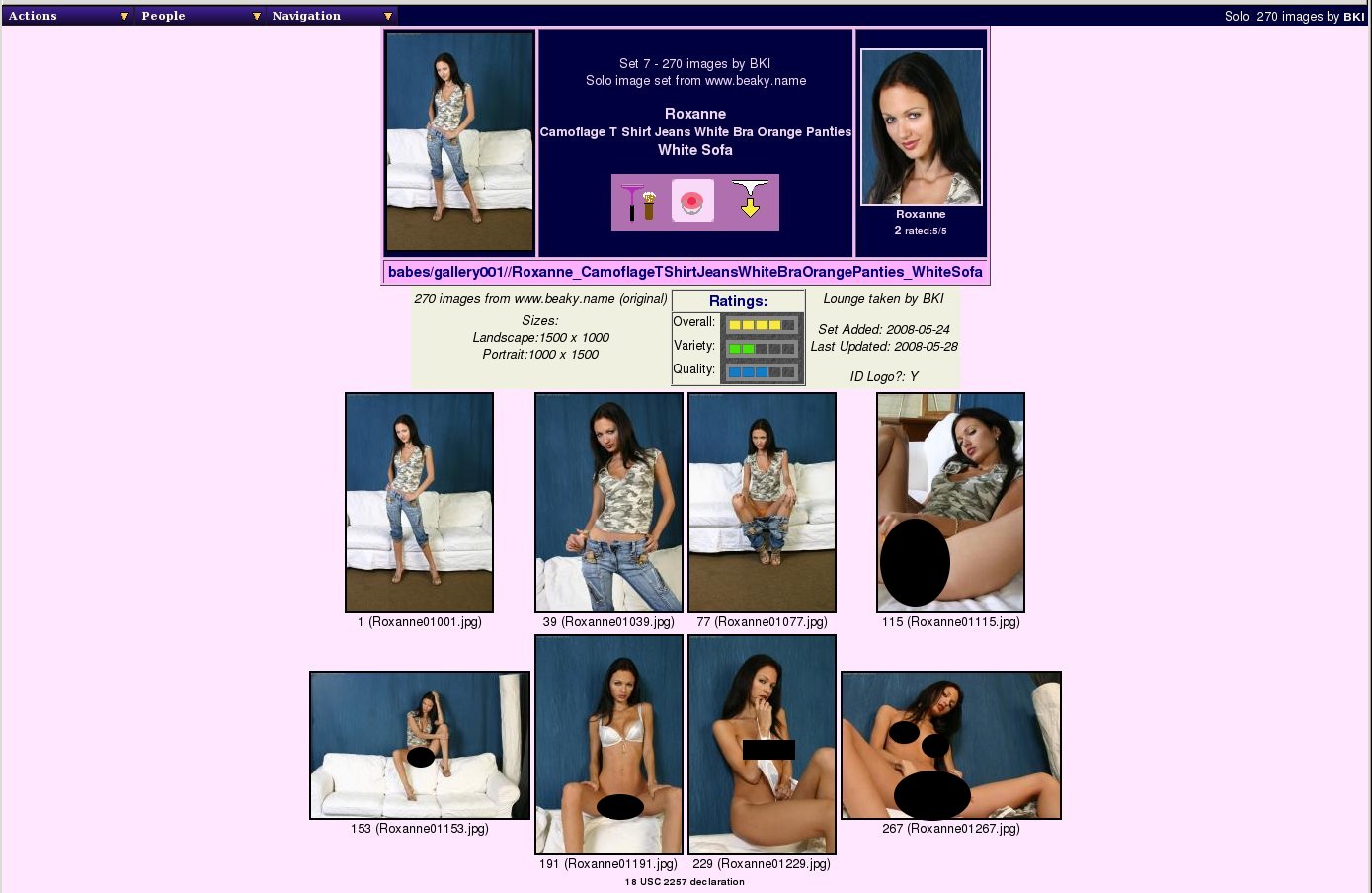 |
The Set Information Page
The final one of the image set pages is the set information page; this contains a lot more pieces of information about a set and eight icons taken at even spacings through the entire set. This can quickly give you a very good idea of what happens in the set. Explanations of what all the other bits of information given mean will be given as we explore the rest of the WACS system over the coming chapters.
We will also return to the topic of galleries in Chapter 10, Exploring The Galleries and hopefully you'll see why that extra link in the menu is so useful.
Videos are obviously a little different from images as we can't show them as part of a web page in quite the same way, and you generally don't want a video starting to run before you're ready for it. While in the future we may well have a YouTube style icon surrounded by controls with a click to play link, we don't support that at the moment. What we basically do is give you the set information page (the summary one) with a few little tweaks when you look at a video.
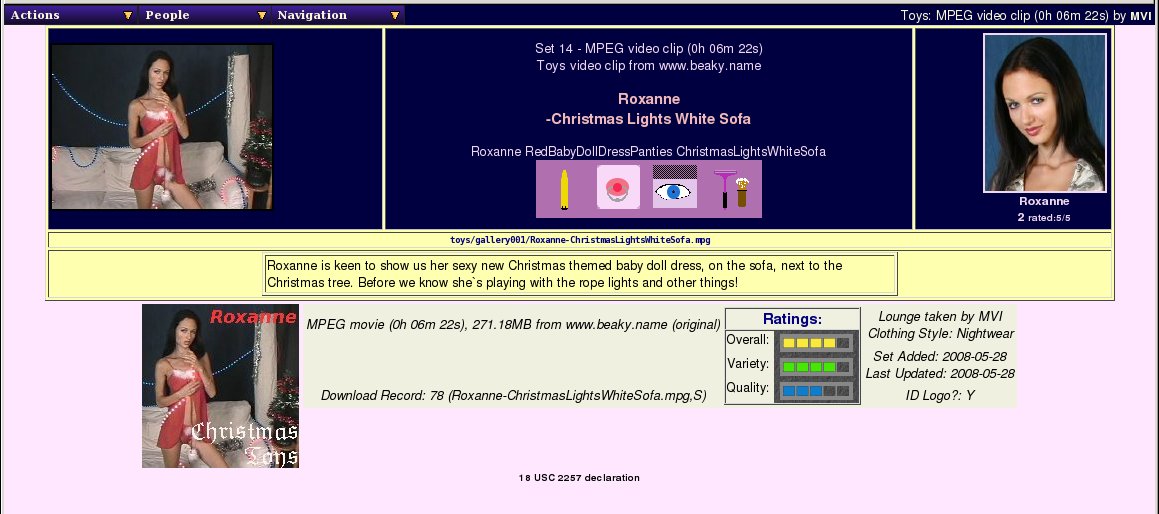 |
The Set Page For Videos
While what WACS can display for videos is currently more limited, this is a simple example of what the set page for a video looks like. As you can see, it tries to include additional technical information such as the type of movie it is, duration, size and type of set featured. If it has been rated (as shown here), that will also be included. WACS will also include any additional icons or descriptions it has when showing the set page for a video clip.
Shown included here for the first time is both an official icon and the text description of the set; these are standard features that can be used by both videos and image sets alike, but we thought we'd show it here first. The official icon is usually a titled icon that maybe used as an alternative to the automatically generated thumbnail or screenshot. Since they vary immensely in style between sites, we don't tend to use them as the primary method of identification, using instead the more uniform thumbnails we create ourselves which have a more consistent look and layout.