Table of Contents
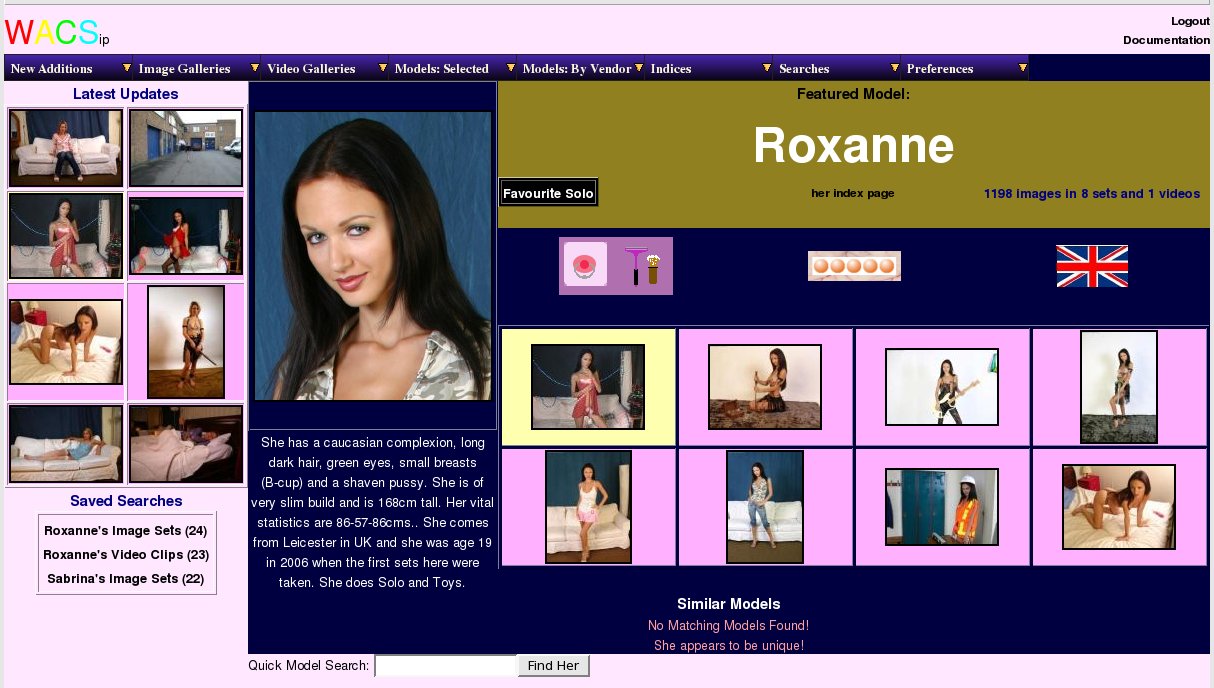
The WACS Front Page is the starting point for exploring the WACS system, so we're going to start here in our look at the system. As we go along, we will introduce each of the concepts used within the system as we encounter them. We hope you'll find the WACS system reasonably easy to use, but we have designed it to be powerful and flexible and so there are many different ways to navigate through the system. We believe this flexibility is a good thing, but it does come at the price of some extra complexity. Hopefully this user guide will make that complexity understandable and you'll soon be reaping the benefits.
The front page itself gives you loads of options, menus and information and even search facilities, so let's go over it a piece at a time. On the left hand sidebar you have a selection of the latest updates and an index of your saved searches (if you have any). The main part of the page has a randomly selected featured model, a selection of her sets and videos and links to other similar models. Just below this you have a search box that allows you to quickly search for a model by name. As for the featured model - want to roll again? - just hit your browser's refresh button....
As you'll see, the front page has a menu bar right across the top which gives you direct access to (most of) the rest of the system. We'll look at some of the things you can get to from there in the next few chapters, but for now let's look at what's on the front page itself.....
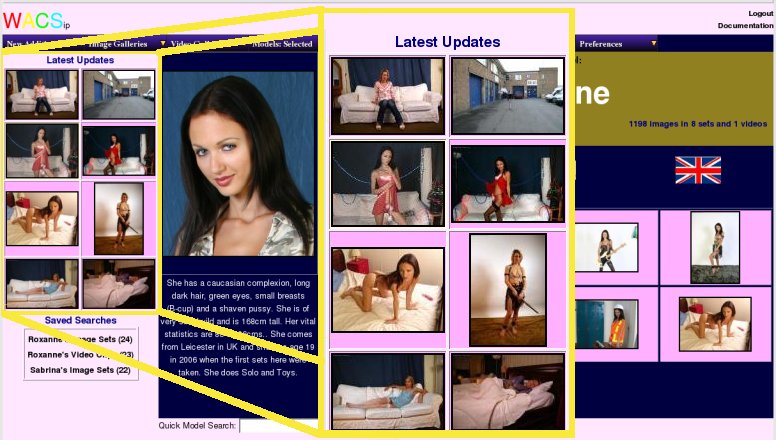
On the left hand side of the WACS Front Page, you will see a group of set icons highlighting recent additions to the collection. This is a random selection and should change at least some of the icons each time you look at the Front Page. How many different sets are offered depends on how many have been added recently. When new additions have been few and far between, the period for which sets are considered new is automatically lengthened to increase the chance of it highlighting a set you haven't viewed recently.
Both image sets and video clips are featured here, and as you will notice the border colour changes depending upon the type of media the set is. By default, a pink border means an image set and a yellow border signifies a movie clip, but the administrator of the WACS installation can change these colours if they wish. You will see this concept of using colours to identify the type of the set concerned being used consistently throughout the WACS system.
If you want to see the image set or video clip offered, the icon is a link to the set itself offering you more details and the chance to either download it or view it. It is possible to see a full list of all the new additions by selecting the appropriate option from the pull down menus, but we're covering that in a later chapter.
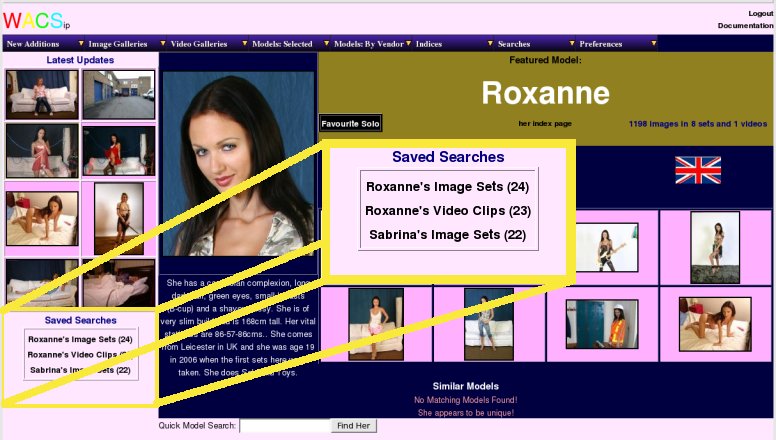
Although you probably won't see anything there on your first visit, the front page will automatically include a list of your latest saved searches just below the new set highlights. Whenever you do a search for sets, videos or models on WACS, it creates a saved search (also known as a tag set) for you. You can revisit this as many times as you like until it expires, viewing or downloading at will from the results of the search you made. There are many neat features of the search system, but those will be covered in a later chapter - for now, you just need to know that you can find them easily here on the front page once you've made some.