Table of Contents
One of the major features of Wacs is it's ability to catalogue and organise a collection and find things again using a wide variety of search criteria. In order to do this effectively, sets need to be marked with appropriate attributes; part of this is done via the keyword system described in previous chapters (See Chapter 4, Naming Sets In WACS and Chapter 8, Placement Manager). However it is also possible to do a lot more buy directly editing the information about the sets - what is known in technical terms as the meta data. Wacs has two tools that allow you to directly edit the meta data for sets, the set manager and the info manager. This chapter covers the set manager and the following chapter (Chapter 10, The Info Manager) covers the info manager.
The basic distinction between the two is that the set manager handles data about what the set contains, while the information manager handles information about the set itself. The distinction is a little blurred in places, but that's the general rule of thumb.
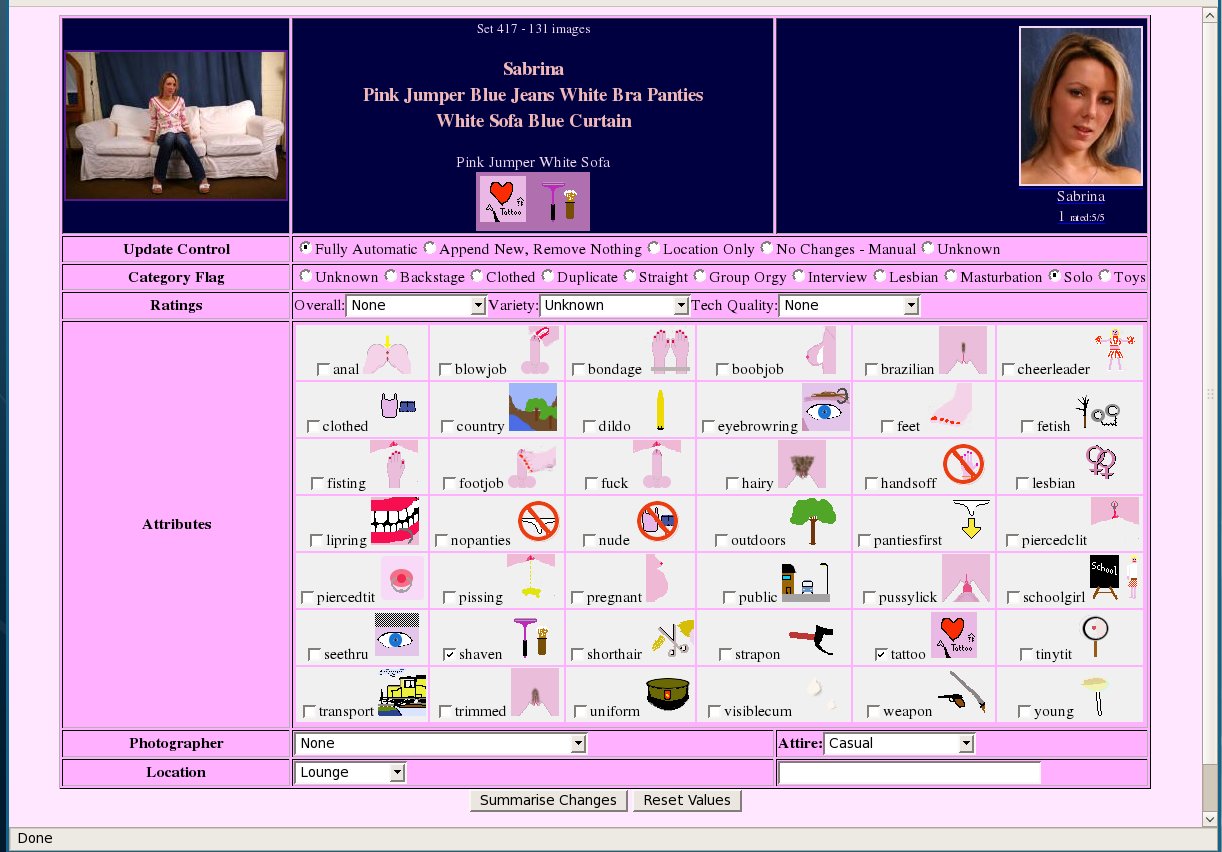 |
Here we have a screen shot of the set manager working on our newly added Sabrina set. There are seven basic parts to the set manager display: the masthead (summary of the set details), Update Control, Set Type, Ratings, Set Attributes, Photographer/Clothing and finally Location. The masthead is common, but the second of these is a bit more complex.
As we saw in the previous chapter, the placement manager runs a command
called
updateinfo which does all of the keyword searches and
importation of model attributes to kickstart the attribute marking process.
Each time it visits a directory, it will attempt to update the meta data
if it can - mostly this is a good thing because if the set name includes
a keyword that was not recognised first time (for instance if it's been added
since the last run), the new attribute will be added to the set.
However, there are occasions when that system doesn't work as desired and
it's necessary to be able to override the automatic guessing process.
This is done through the Update Control flag - there are
three commonly used modes - Fully Automatic where the
attributes are changed automatically to whatever the new keyword scan
produces; Append New, Remove Nothing where newly added
keywords will get their attributes added but none of the previous entries
will be removed, and Location Only which only allows
changes to the media file location details. Of these Fully Automatic
is the default, Append New, Remove Nothing is
selected as soon as you add additional attribute information to a set using
the set manager; and Location Only will not update any
of the attributes. You would typically use Location Only
or No Changes - Manual where something was giving a
false positive on a keyword search. An example of this was a model called
River who's name triggered the country
and outdoors keywords. These flags of course make sense
normally, just not in her case.
As we continue down, the next attribute section is the options for the various types of set available - hopefully this is reasonably straight forward and we've discussed it several times before. The next one down is for the ratings - again we've looked at these values before - see the user guide and schema reference section of the programmers guide for more details.
Now we reach the big section - all the possible mark-up attributes for sets. Hopefully all of these are reasonably self-exaplanatory and again we have discussed these before, particularly in the user guide. The next section has the Photographer and the Attire pull-down menus - the photographer list includes all currently defined photographers. Photographers get incorporated into the Wacs system in two ways; either by being imported from the supplied initialisation XML file when you create the database tables (see the installation manual for more info, and the entry here photpop) or by being created using the photographer manager which we will be looking at in a later chapter (the section called “Photographer Manager” in Chapter 11, Other Web Based Tools). The attire settings are a little bit more complex as it basically offers you a choice of any the existing options that have already been used. There is of course a slight problem here in that options won't be listed here until they've been used at least once, BUT we've done our best to ensure that there is at least one keyword that will match each of our standard wordings for the attire value. If there are new words you want to use you can either:
- add a new keyword using the keyword manager that will give you that attire value you want
- set the attire manually using SQL for the first set after which point it will appear in this menu
An example on how to do this latter option is given in the section called “Adding A New Type Of Attire” in Chapter 16, Simple Tasks In SQL. The final values relate to the location and detailed location fields, which again are usually derived from the keywords database. As before you can define new locations by either editing the keywords to add a new one, or by manually adding one entry to the sets database using SQL whereafter it will appear in the pull down menu.
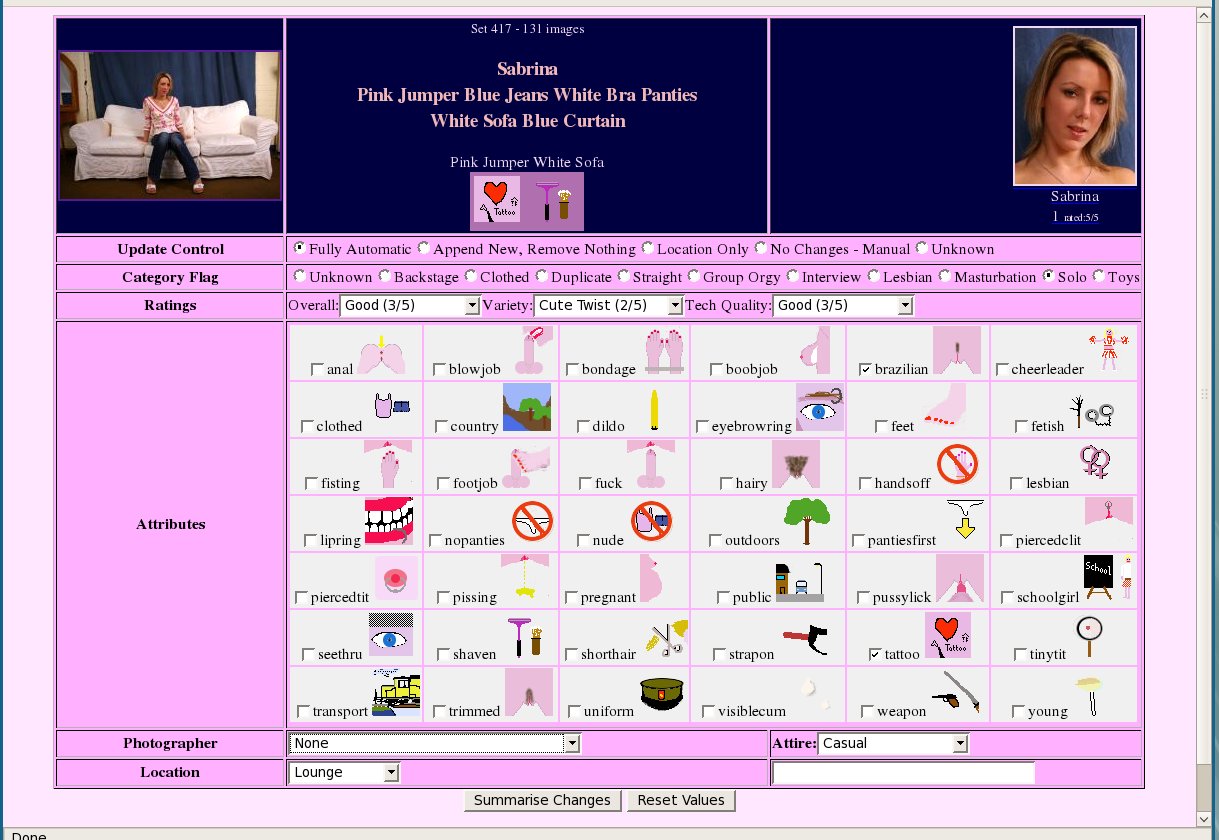 |
We're going to look at using the set manager to make an update or two to our newly added set of Sabrina on the white sofa. We're going to rate it and modify the attributes to reflect the fact that Sabrina has a Brazilian shaved pussy rather than fully shaven in this set. To do this we select the three ratings - for overall we've choosen 3 - Good , for variety 2 - Cute Twist as there's a couple of neat moments when she's sitting up on the back of the sofa and 3 - Good for technical quality as it's taken in a well equiped studio with a range of camera angles.
Having selected our ratings choices from the pull down menus, unchecked the tick box next to shaven and ticked the box next to brazilian, we're ready to make the change so we click on Summarise Changes.
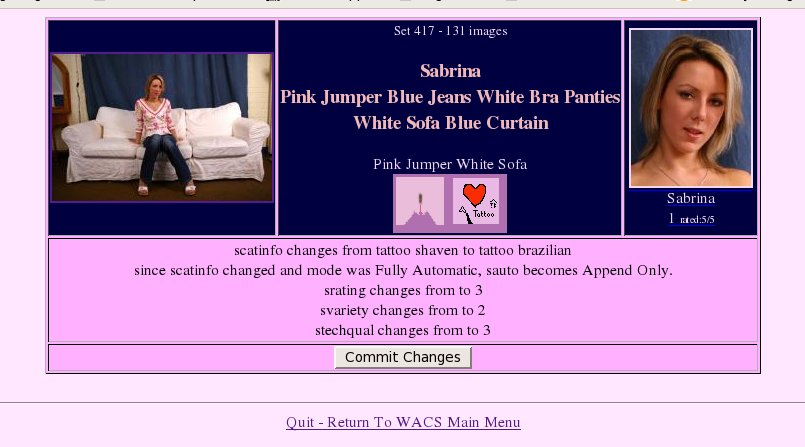 |
Here we see the summary of the changes we're proposing to make, along with an additional indication that because we're made a manual change which would not be picked up by an automatic rebuild, the set's update method has been altered from Fully Automatic to Append New, Remove Nothing. If we then click on Commit Changes we come to the final screen where it confirms the updates made.
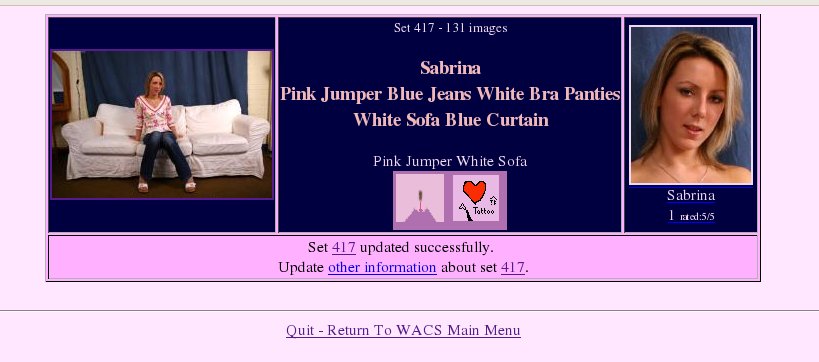 |
As you can see here, it has now updated the database entry for this set with these changes. It then offers us a selection of links to things with might wish to do next, including updating the information for this set which takes us to the Wacs Information Manager and the topic of the next chapter...